Photoshop设计打造出明亮缤纷的文字教程
发布时间:2016-12-22 来源:查字典编辑
摘要:最终效果1.新建一个文档,背景填充为黑色。然后选择一个字体,设置文字颜色#fff43e,在文档上分层输入文字,将文字建一个组如下图所示拖动并...
最终效果

1.新建一个文档,背景填充为黑色。然后选择一个字体,设置文字颜色# fff43e,在文档上分层输入文字,将文字建一个组如下图所示
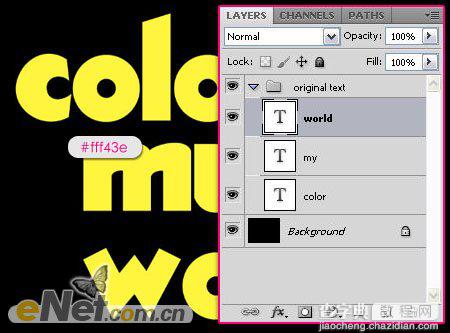
拖动并复制“文字组”,如下图所示
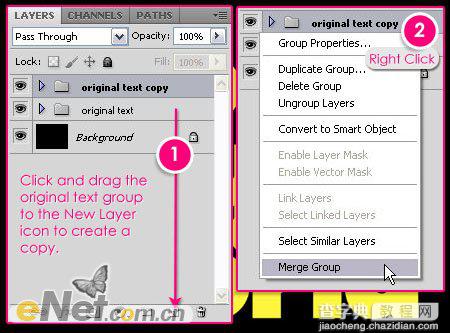
2.选择“文本”层组,双击调出“图层样式”并设置
外发光:改变颜色为# fff43e, 范围100,来缓解光
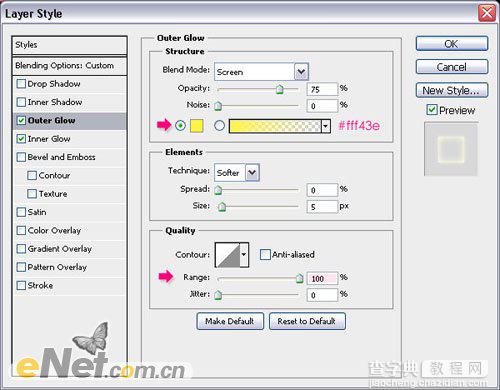
内发光:改变颜色为# fff43e,大小为10,增加范围以60。
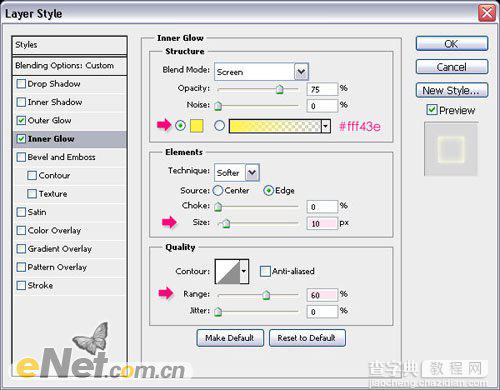
点击“确定”将填充值设为0%
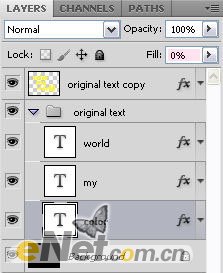
设置好后来复制图层样式,右键点击设置好图层样式的层,在弹出的菜单中选择“拷贝图层样式”,选择复制的新文字组层,点击右键在弹出的菜单中选择“粘贴图层样式”
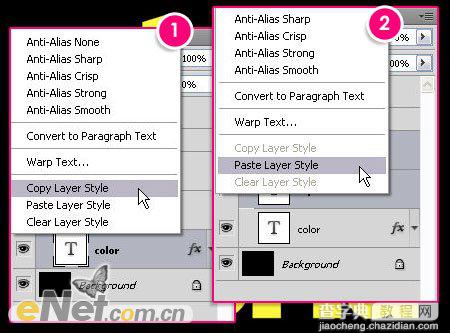
下面是你得到的效果

3.双击复制的文本图层,调出“图层样式”,并如下设置
内发光
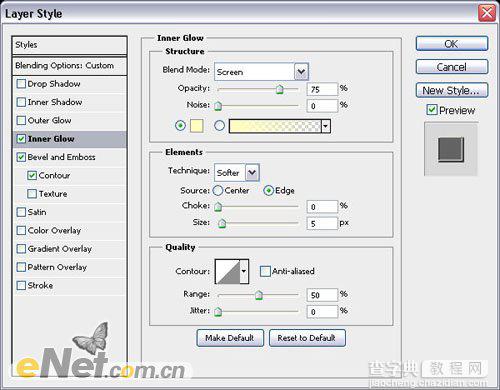
斜面和浮雕
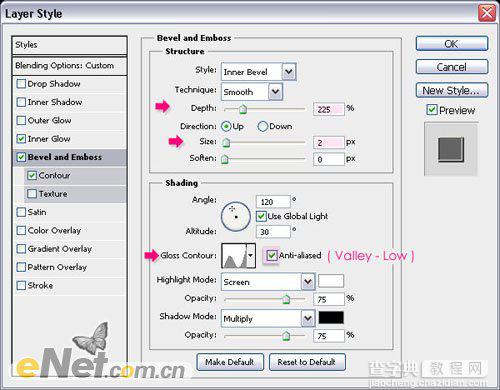
等高线
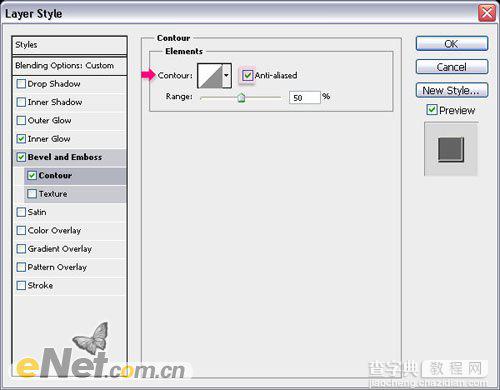
点击“确定”并将填充设置为0%
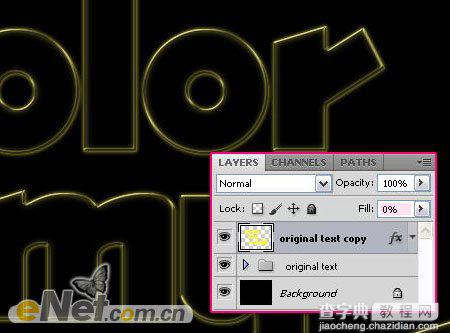
4.设置前景色为白色,新建一个层,并设置层名称为“火花”,下载一个“闪烁”笔刷,改变画笔大小为35px,如下图绘制出闪光点
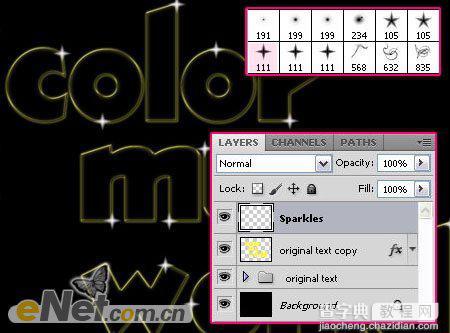
完成了火花层的设置,并复制火花层两次,命名为“横向模糊”和“纵向模糊”
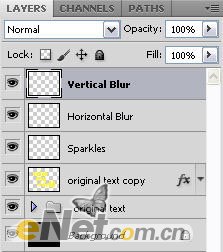
选择“纵向模糊”层,点击“滤镜>模糊>动感模糊”,并如下设置

现在选择“横向模糊”,使用“动感模糊”,并如下设置

5.最后一步添加颜色,新建一个层,命名为“颜色”,设置图层的混合模式为“颜色”,选择一个柔角笔刷,大小为250px,这里是最初的设置,在绘制中你可以根据颜色和位置的不同来设置画笔的大小
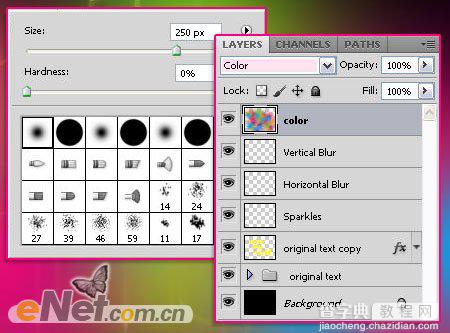
选择一些明亮的颜色,在不同的地方设置不同的颜色

完成后,你设置图层的混合模式为“颜色”,可以得到如下效果



