Photoshop设计打造出碎裂石块背景文字
发布时间:2016-12-22 来源:查字典编辑
摘要:教程最终效果1.首先需要一些断裂的纹理图片,如下图所示,我选择了其中一幅,这些纹理网上很多,你可以去下载一幅2.创建一个文档,如下图所示设置...
教程最终效果

1.首先需要一些断裂的纹理图片,如下图所示,我选择了其中一幅,这些纹理网上很多,你可以去下载一幅
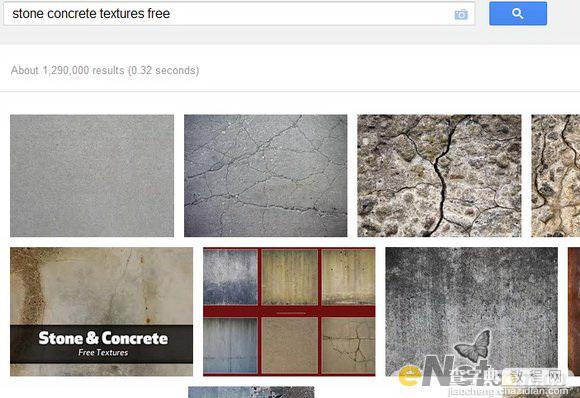
2.创建一个文档,如下图所示设置画布的英寸,如果你需要打印高清的图像,可以将分辨率设置为300像素
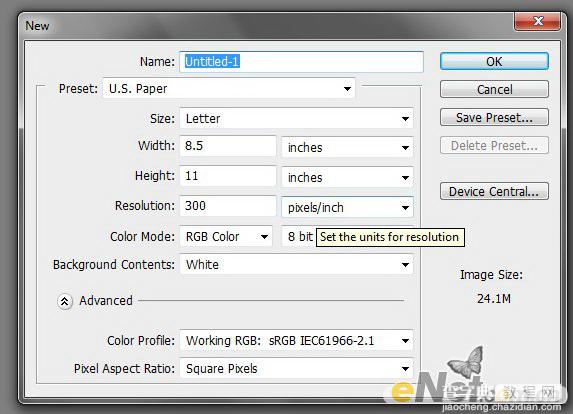
3.将背景填充为黑色,在画布上键入字体,字体你可以选择和我一样的当然也可以找一个你喜欢的字体
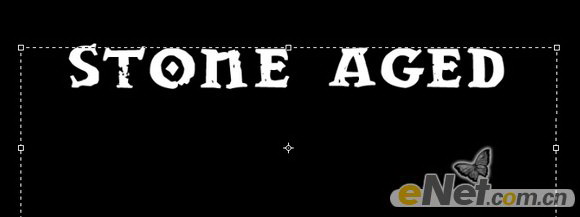
4.在图层面板中,右键点击图层,在弹出的菜单中选择“混合选项”
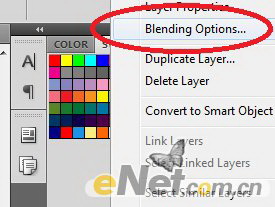
5.选择“斜面与浮雕”,设置方法为“雕刻清晰”,如下图设置其它参数
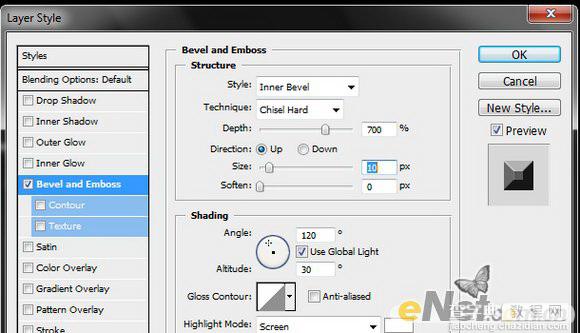
6.选择“渐变叠加”并如下设置
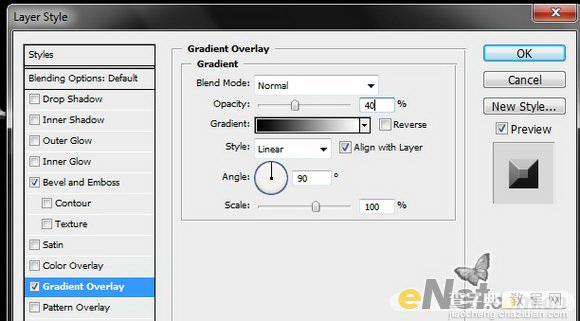
7.如果你愿意还可以加上“投影”选项,并如下设置参数
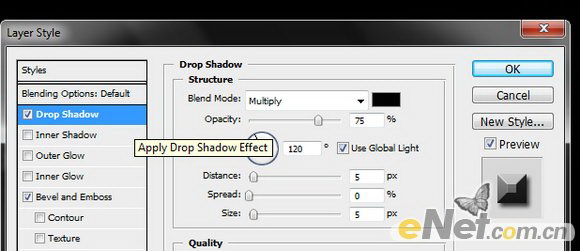
8.看看我们只做出来的文本效果

9.下面来添加纹理,将纹理图片粘贴到画布上覆盖文字

10.右键点击“纹理”图片图层,在弹出的菜单中选择“创建图层蒙版”
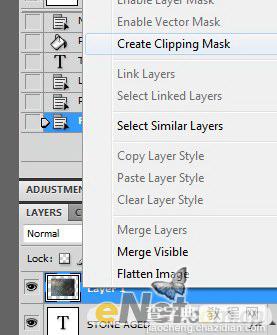
11.完成后点击“滤镜>杂色>添加杂色”
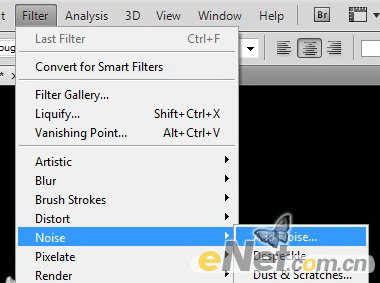
12.在弹出的调试面板上,如下设置
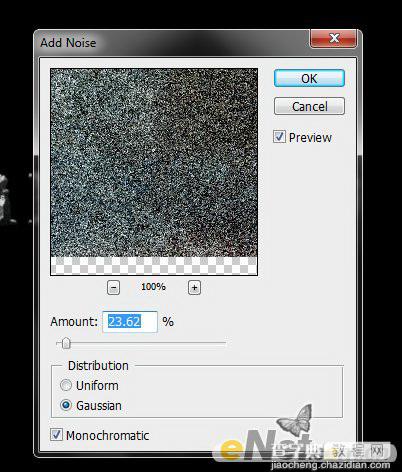
13.得到如下的文字效果

14.你可以添加更多的纹理,来制作不同的效果



