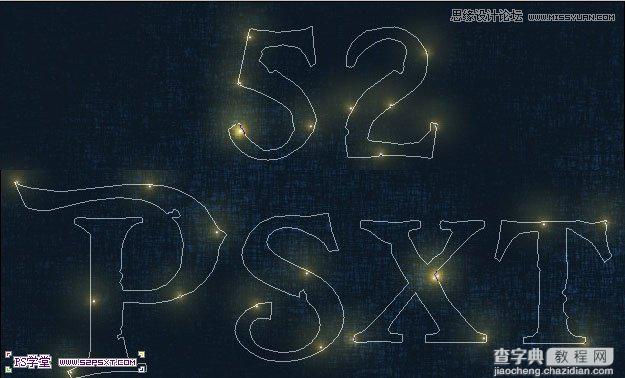Photoshop设计制作复古颓废怀旧风格的黄金字体教程
发布时间:2016-12-22 来源:查字典编辑
摘要:效果:PS教程:1.打开背景图层,这里我选用的字体是pieceofEight,白色,打上文字(同样分行的字体,每行一个图层)2.给图层添加图...
效果:

PS教程:
1.打开背景图层,这里我选用的字体是piece of Eight, 白色,打上文字(同样分行的字体,每行一个图层)
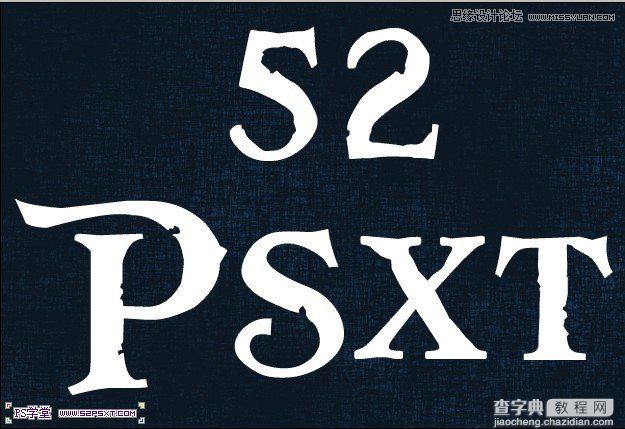
2.给图层添加图层样式如下:
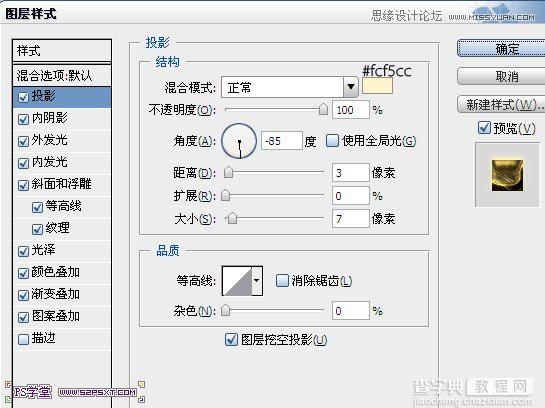
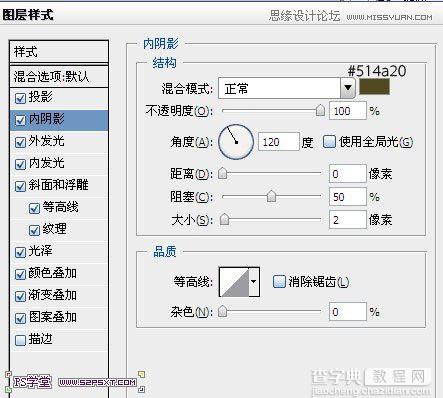
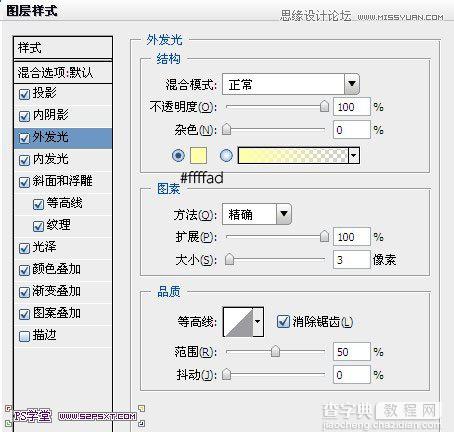
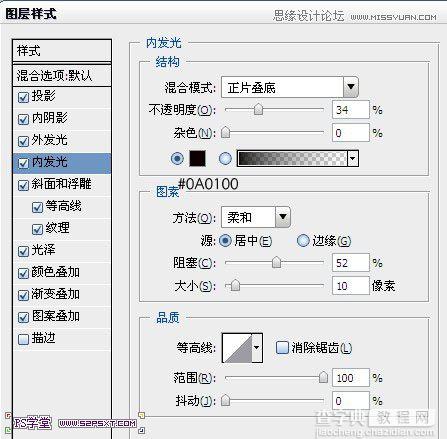
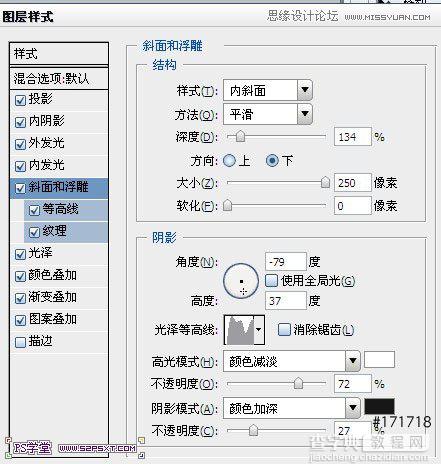
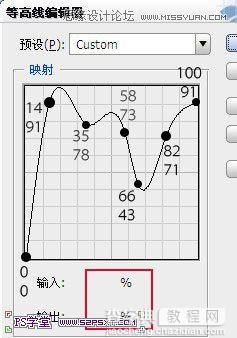
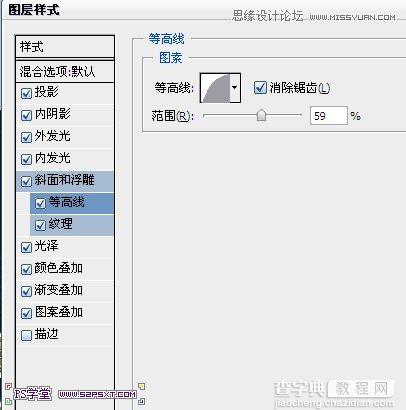
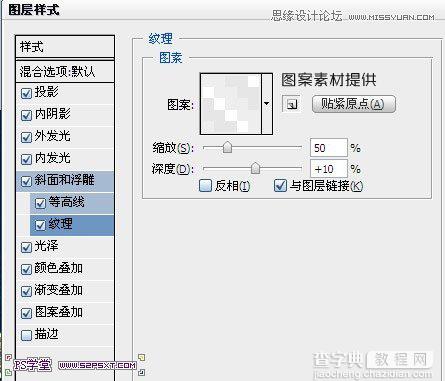
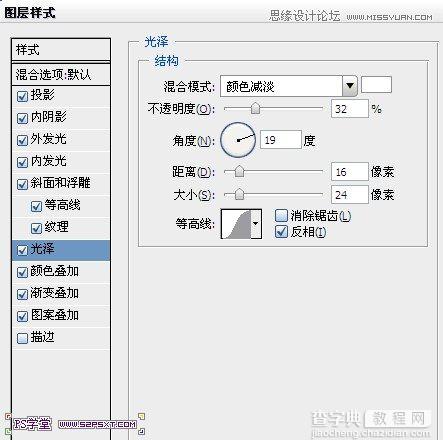
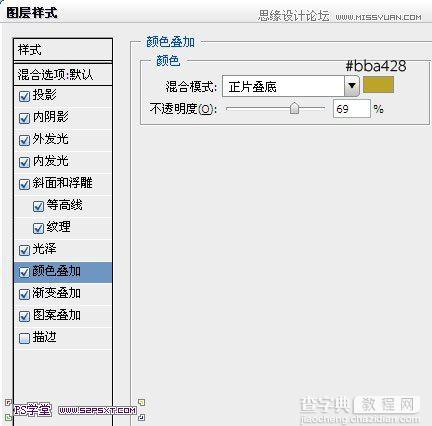

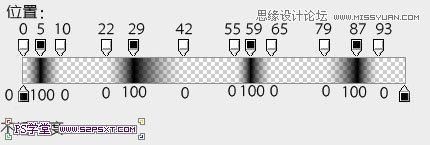
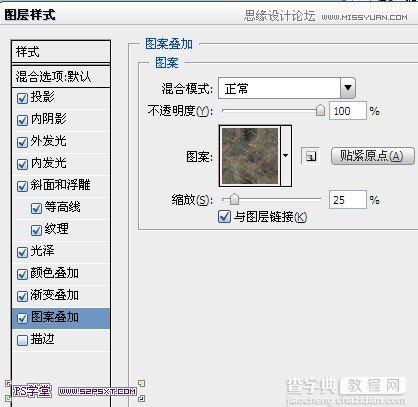
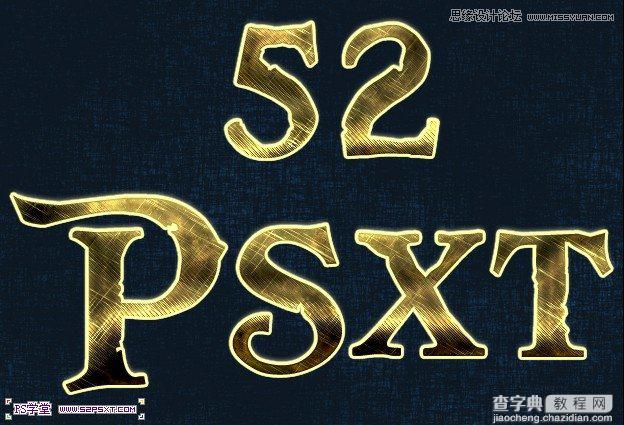
3.复制字体图层,右击清除图层样式,改填充为0%,重新设置图层样式如下:
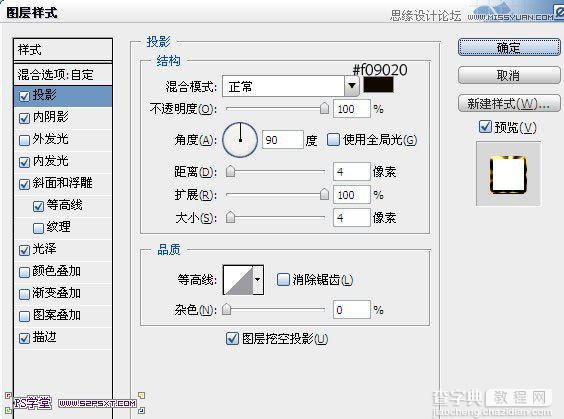
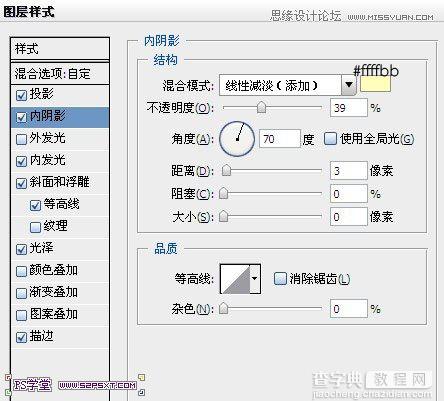
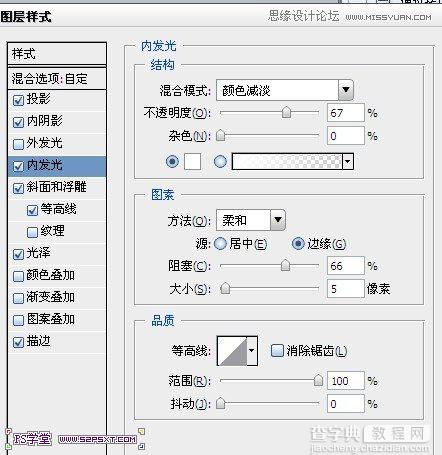
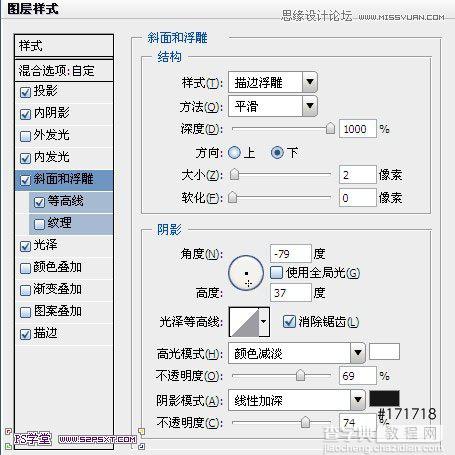
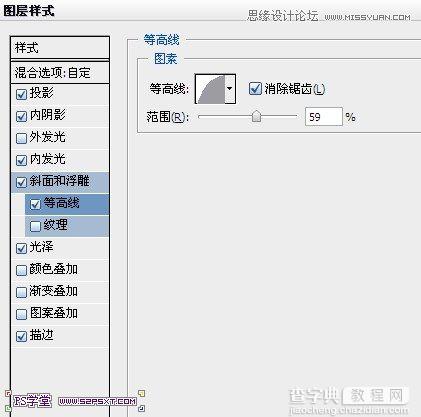
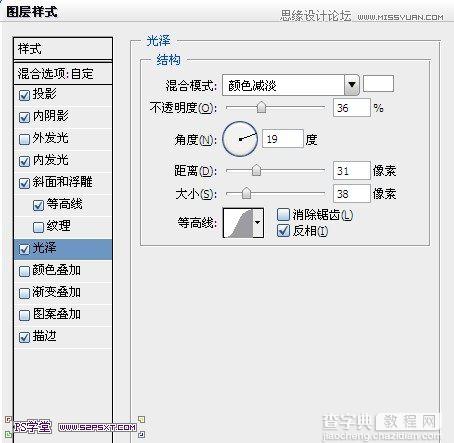
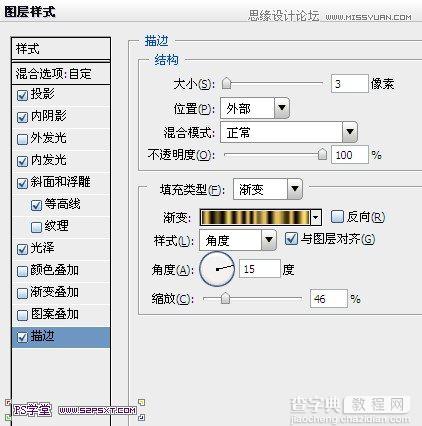
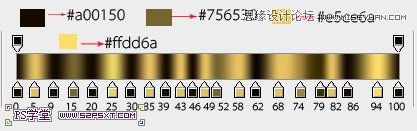
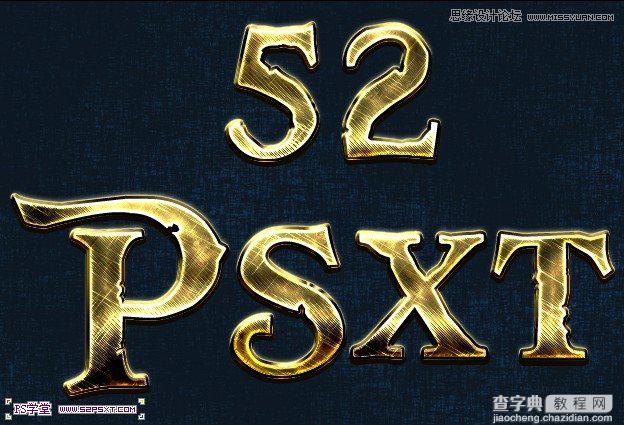
4.字体基本已经做好了。现在我们来做光晕。选择椭圆工具,按住shift键拉正圆。分别按大小做四个,大致如下:
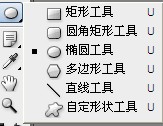
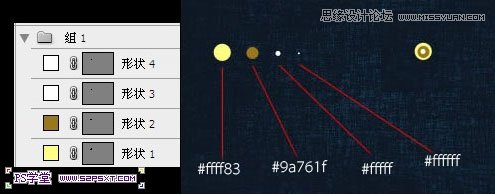
给形状1-3进行高斯模糊(删格式化,点确定)
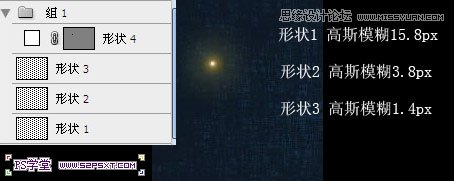
将形状模式设置如下:

5.将做好的光晕放在一个组内,不停的复制组,将光晕放在字体周边,做出效果,完工。