photoshop设计制作逼真冰冻字体教程
发布时间:2016-12-22 来源:查字典编辑
摘要:教程最终效果图1、新建文件Ctrl+N。2、点击渐变工具,并设置渐变,按住shift键,从上至下拉动鼠标填充画布。3、点击文字工具,设置字体...
教程最终效果图

1、新建文件Ctrl+N。
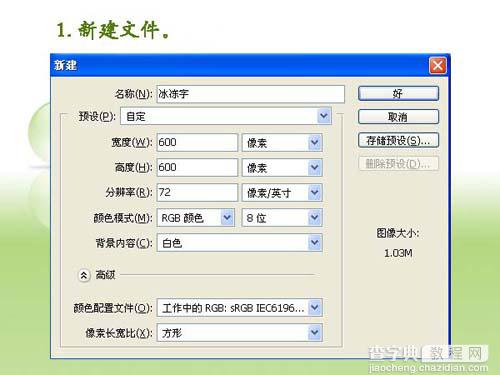
2、点击渐变工具,并设置渐变,按住shift键,从上至下拉动鼠标填充画布。
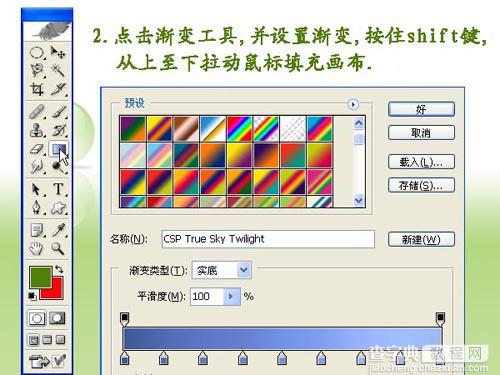
3、点击文字工具,设置字体,字号,颜色,输入文字,并按Ctrl+j复制图层。
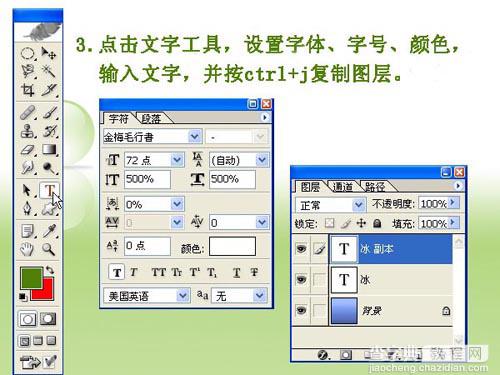
4、激活文字图层,将文字图层及其副本删格化(像素化)。

5、激活文字图层副本,执行滤镜/模糊/高斯模糊,再执行滤镜/素描/铬黄渐变。
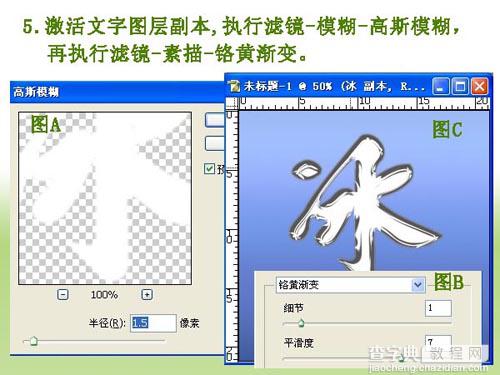
6、关闭文字图层副本(方便以后步骤的观察),激活文字图层,执行滤镜/模糊/高斯模糊。
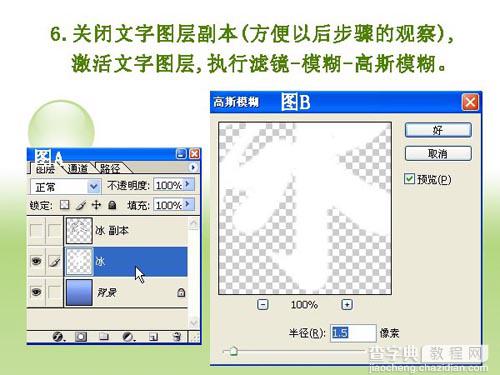
7、执行图像/旋转画布90度逆时针旋转,然后执行滤镜/风格化/风,按Ctrl+F再执行一次,将画布90度顺时针旋转。

8、点击混合模式,给文字图层添加图层样式。

9、投影。
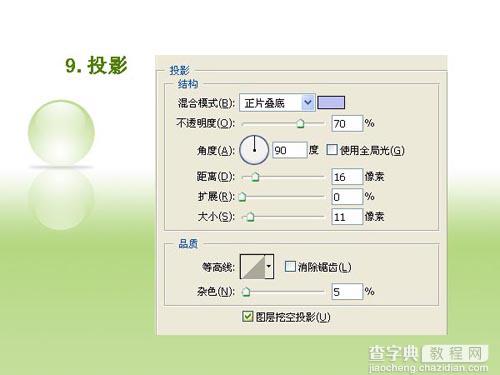
10、内阴影。
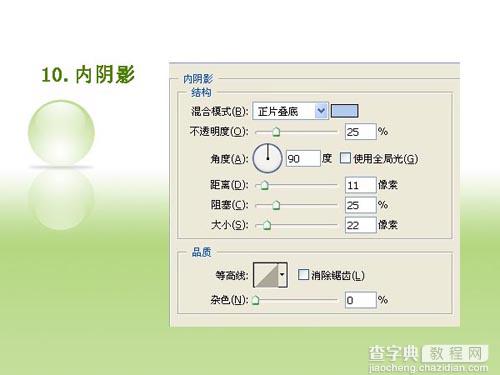
11、外发光。
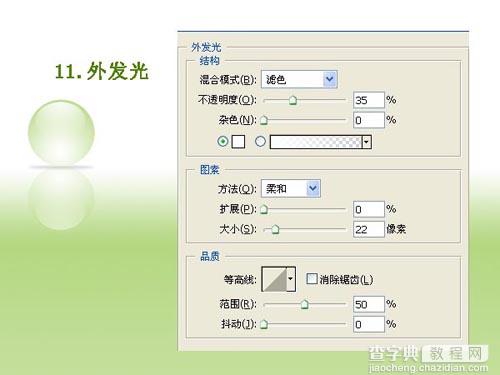
12、内发光。
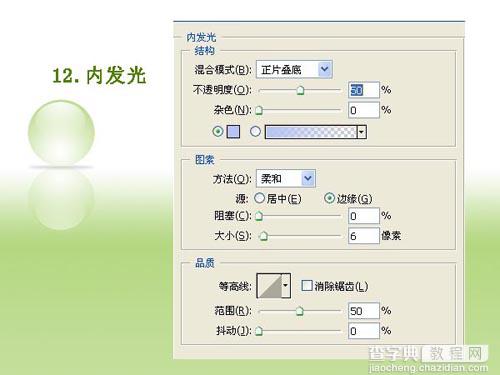
13、斜机和浮雕。
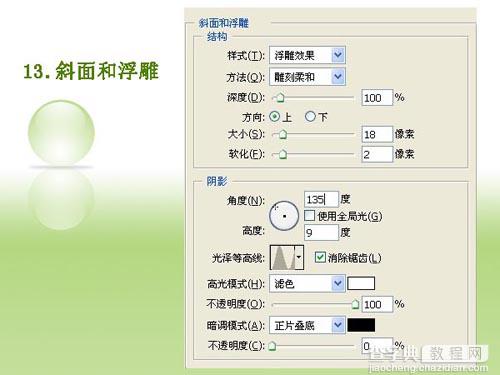
14、等高线。

15、光泽。

16、打开文字图层副本,并激活,把图层模式改为滤色。

最终效果图

另一种效果图



