最终效果

1、选择“文件/新建”菜单,打开“新建”或者Ctrl+N对话框宽度:为1024像素, 高度:为768像素, “分辨率”为72 , “模式”为RGB颜色的文档,如图1所示。
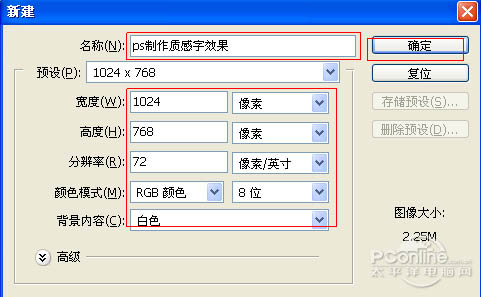
<图1>
2、选择工具箱渐变工具(快捷键G),在工具选项栏中设置为径向渐变,然后点按可编辑渐变,弹出渐变编辑器。双击如图2中的A处,设置色彩RGB分别为0、7、18。再双击图2中所示的B处,设置RGB分别为2、20、32,再双击图2中所示的C处,设置RGB分别为0、7、18,然后点击确定按钮,如图2所示。
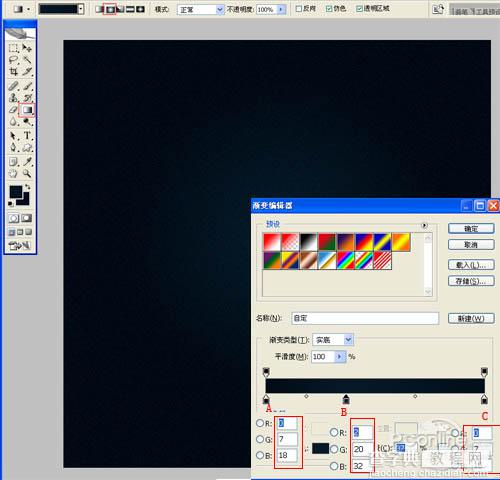
<图2>
3、创建新图层按钮,命名为花纹,在工具箱中选择自定义形状工具,在工具选项栏中设置路径,形状为花纹形状,接着在工作区拖出一个花纹形状,并按键盘Ctrl+Enter把花纹形状转换为选区。
在工具箱中选择设置前景色,设置前景色的颜色为黄色,然后点击确定按钮,填充给花纹形状,并复制很多花纹图层,选择所有个花纹图层并合并图层,合并(Ctrl+E)成一个图层花纹,如图3所示。

<图3>
4、选择椭圆工具,在工作区拖出一个椭圆形状并填充白色,接着执行菜单:“文件”/“滤镜”“模糊”/“动感模糊”弹出动感模糊的对话框,设置动感模糊参数如图4,如图5所示。效果图如图6所示。

<图4>
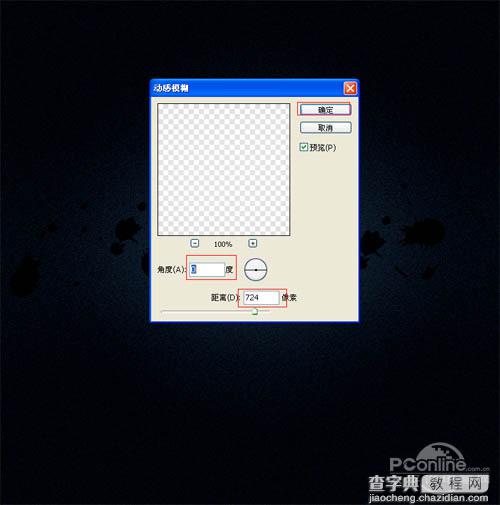
<图5>

<图6>
5、选择工具箱中的文本工具,分别输入“A”字母,并设置字体位置与距离,在工具选项栏中设置参考图7,并设置字体的图层样式,如图7所示。双单击“A”图层进入到图层样式,分别勾选投影、内投影、斜面和浮雕、光泽、颜色叠加、渐变叠加、图案叠加、描边选项。 设置几项的数值参考图8、9、10、11、12、13、14、15、16、17。效果图如图17所示。
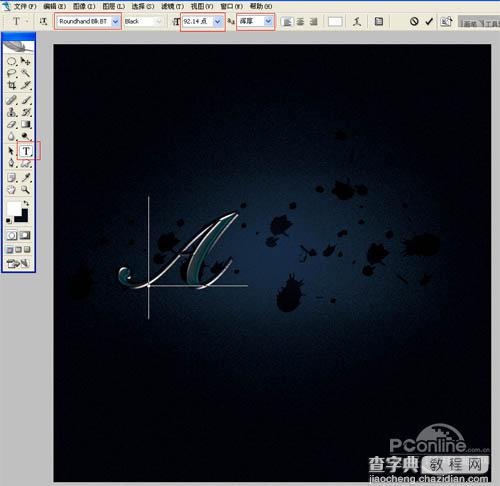
<图7>
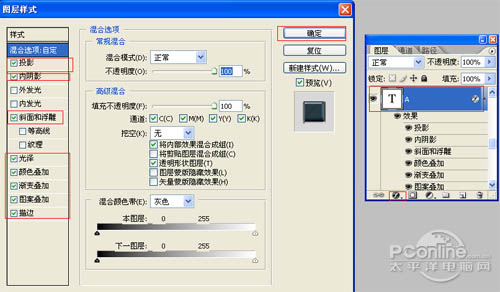
<图8>

<图9>
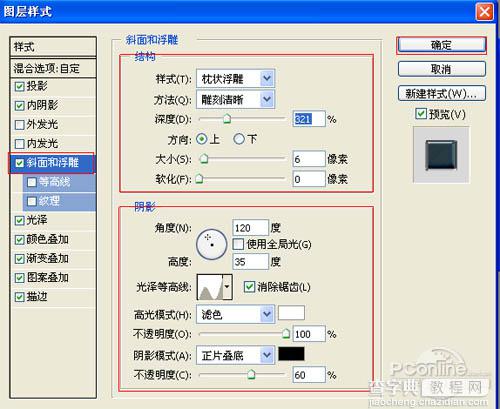
<图10>

<图11>
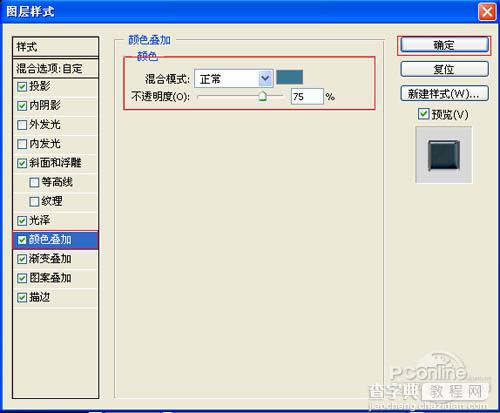
<图12>
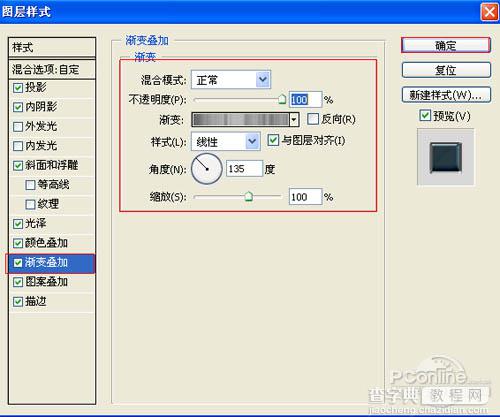
<图13>
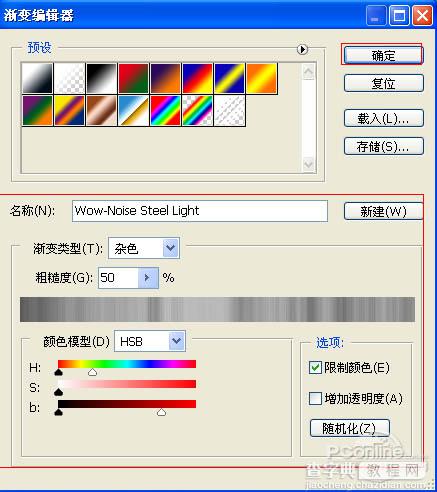
<图14>
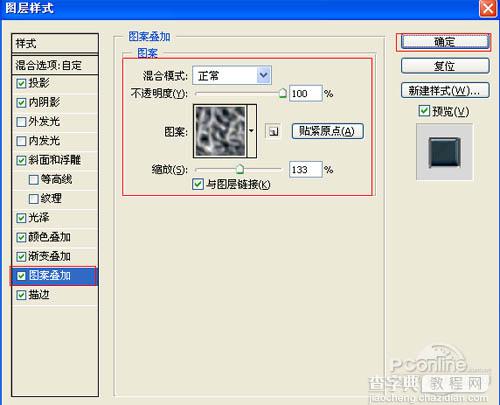
<图15>
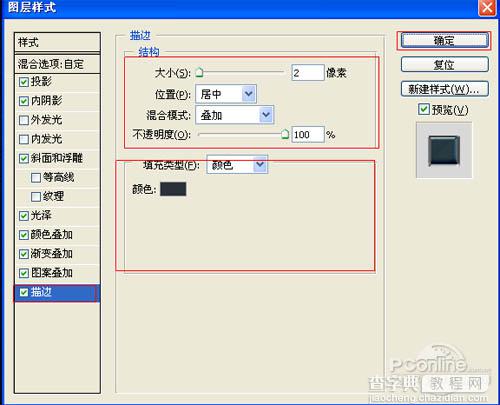
<图16>

<图17>
6、其他也是同步骤5一样,经过调整后的的效果,如图18所示。

<图18>
7、在图层面板上单击创建新图层按钮 ,新建一个图层,选择工具箱中的自定义形状工具,在工具选项栏中设置为路径模式、形状列表中选择“星星”形状,按住Shift键不放用鼠标左键在绘图区拖出“星星”形状,接着按快捷键Ctrl+Enter将形状转换为选区。 设置前景色为白色,按快捷键Alt+Delete填充颜色,接着复制多一些星星,并调整星星的位置与大小,合并(Ctrl+E)所有的星星的图层合并成一个图层图层,如图19所示。也是最终效果图。

<图19>
最终效果图:

<图20>


