Photoshop打造逼真的像粉笔的风化文字特效
发布时间:2016-12-22 来源:查字典编辑
摘要:1,使用文字工具,输入文字;2,按CTRL键点击文字层,调出文字先区;3,进入通道面板,新建通道1,填充白色;4,滤镜>像素化>铜版雕刻;(...
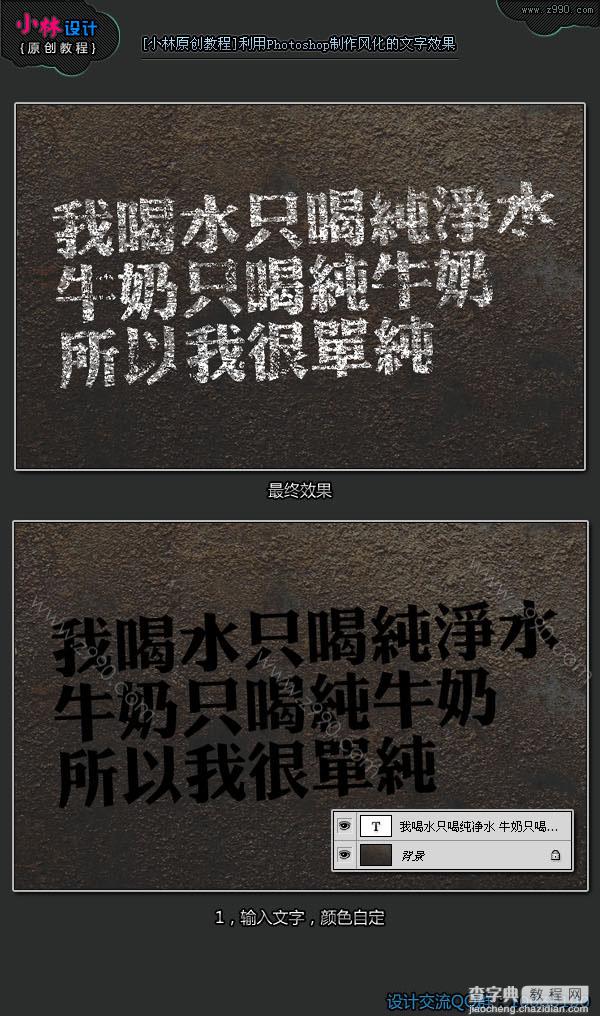
1,使用文字工具,输入文字;
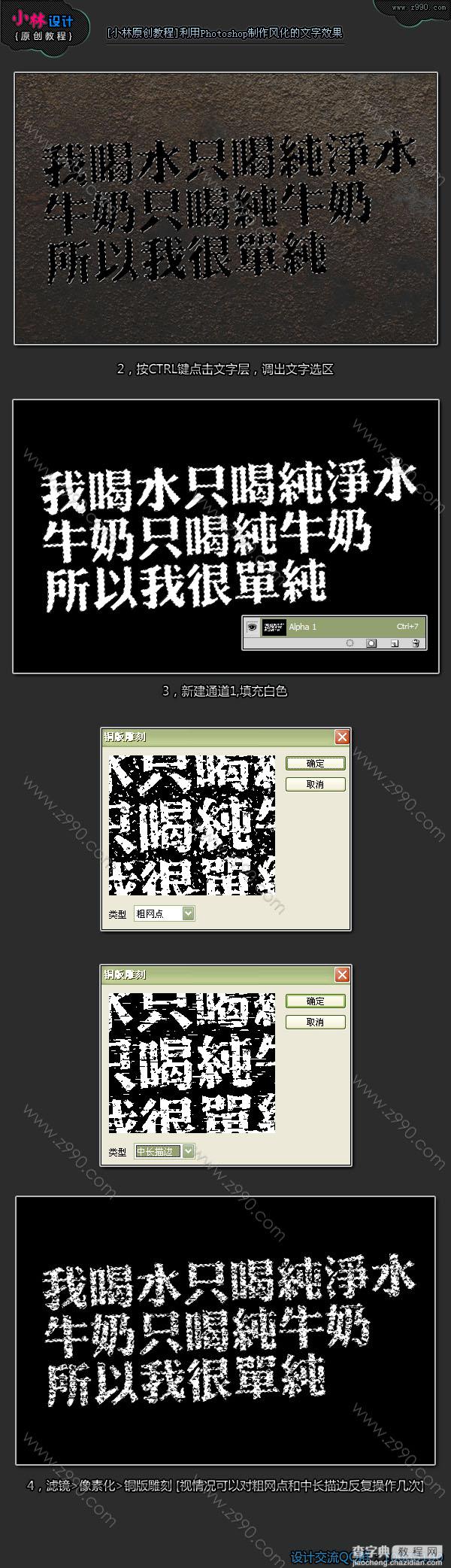
2,按CTRL键点击文字层,调出文字先区;
3,进入通道面板,新建通道1,填充白色;
4,滤镜>像素化>铜版雕刻; (视情况可以对粗网点和中长描边反复操作几次)(#分页#)
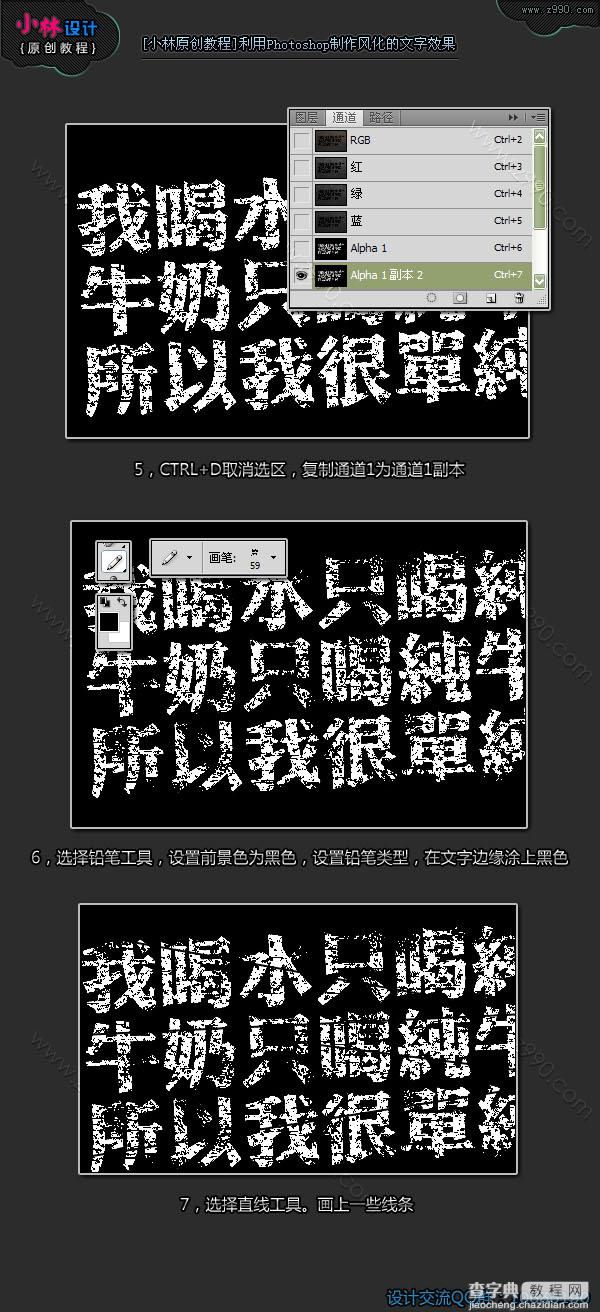
5,CTRL+D取消选区,复制通道1为通道1副本;
6,选择铅笔工具,设置前景色为黑色,设置铅笔类型,在文字边缘涂上黑色;
7,选择直线工具,画上一些黑色线条;
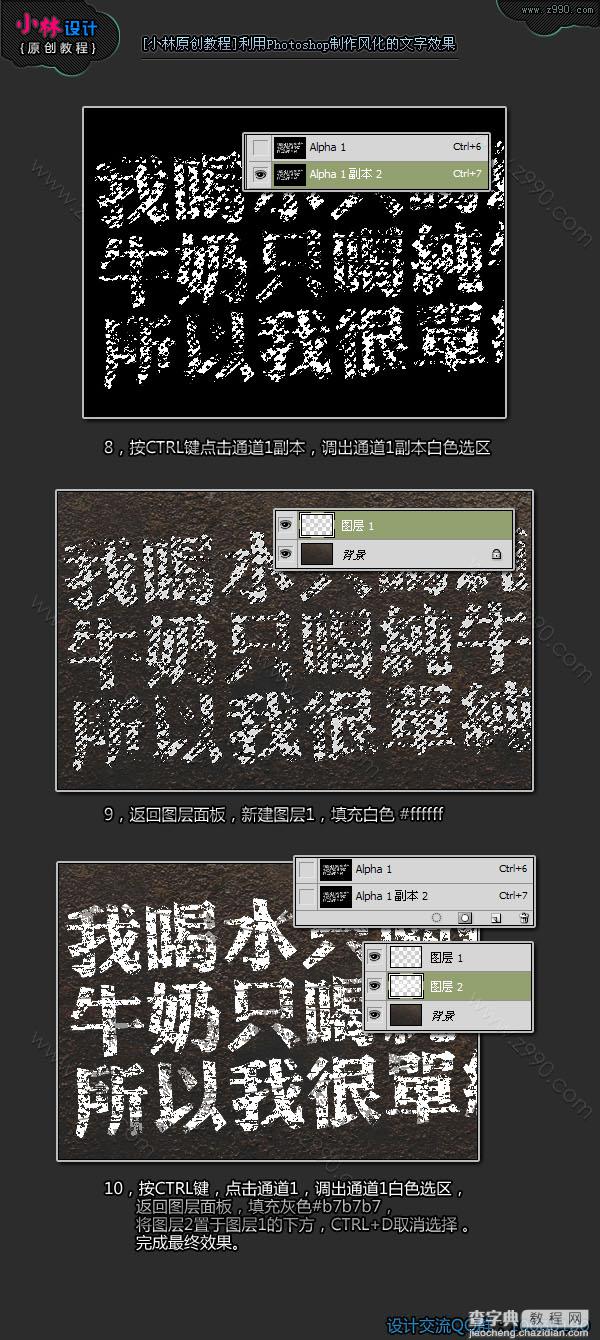
8,按CTRL键点通道1副本,调出通道1副本白色选区;
9,返回图层面板,关闭文字层,新建图层1,填充白色 #FFFFFF;
10,按CTRL键,点击通道1,调出通道1白色选区,返回图层面板,新建图层2,填充灰色 #B7B7B7,将图层2置于图层1下面,CTRL+D取消选择。完成最终效果。


