ps利用图层样式和笔刷非常可爱的签名水晶字
发布时间:2016-12-22 来源:查字典编辑
摘要:最终效果1、新建大小自定文件,选择渐变工具,颜色设置为淡紫色到紫色渐变,然后由上至下拉出下图所示线性渐变。2、选择文字工具,输入想要的文字,...
最终效果


1、新建大小自定文件,选择渐变工具,颜色设置为淡紫色到紫色渐变,然后由上至下拉出下图所示线性渐变。

2、选择文字工具,输入想要的文字,字体最好选择圆滑一点的,颜色也用紫色,效果如下图。

3、选中字体图层双击,调出图层样式,选择内发光,参数及效果如下图。
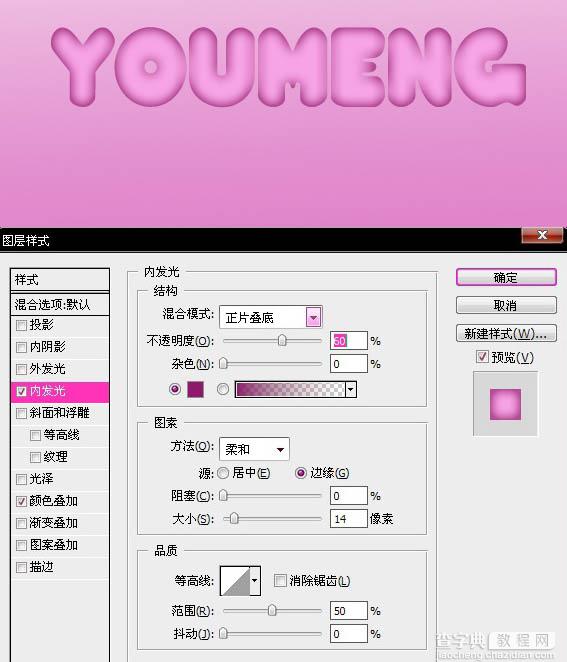
4、再设置斜面与浮雕,参数及效果如下图。
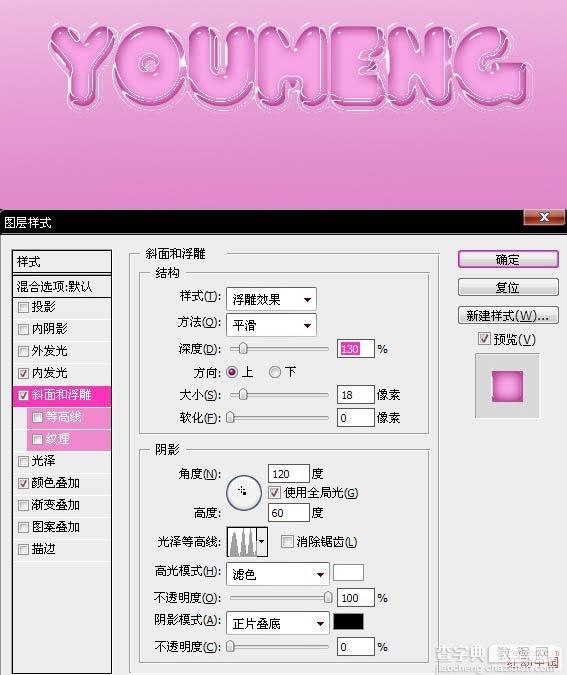
5、再设置描边,参数及效果如下图。
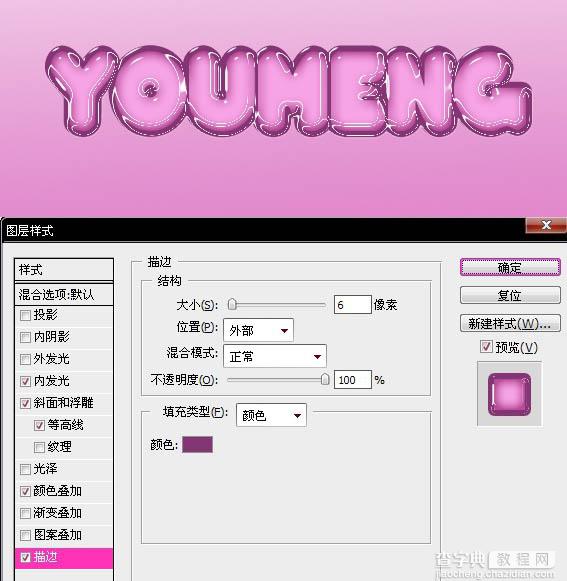
加上图层样式后效果如下图。

最好用笔刷加上一些装饰元素,效果如下图。

再换成其他颜色后的效果如下图。



