Photoshop 快速制作果冻文字
发布时间:2016-12-22 来源:查字典编辑
摘要:先看最终效果新建文档,填充黑色,输入文字(字体:GillSansUltraBold),填充绿色为文字图层依次添加图层样式选择文字选区,选择-...
先看最终效果

新建文档,填充黑色,输入文字(字体:Gill Sans Ultra Bold),填充绿色

为文字图层依次添加图层样式
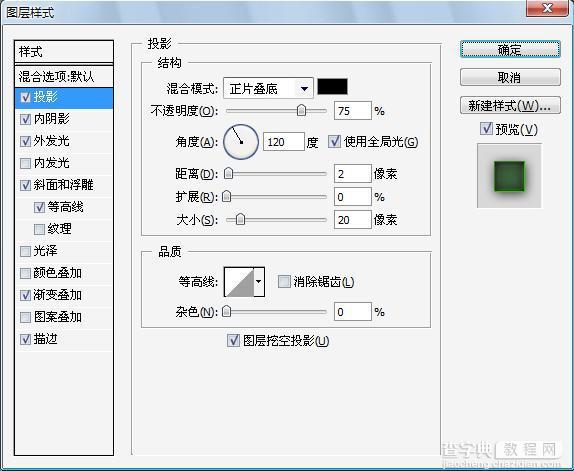
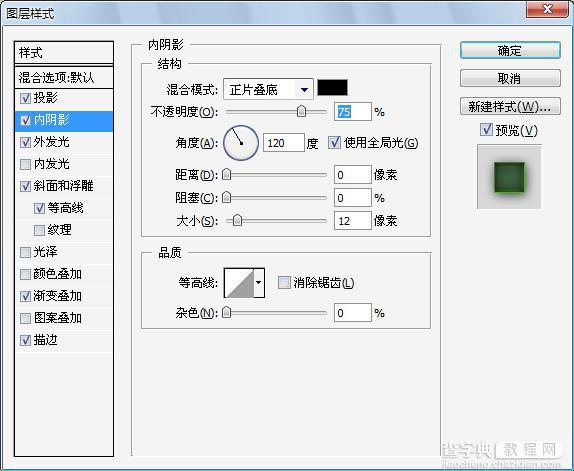
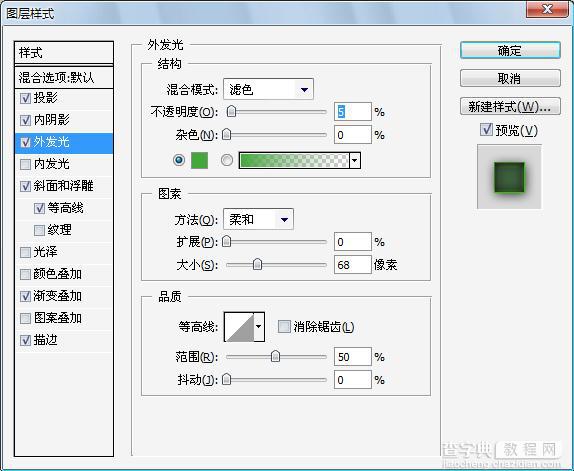
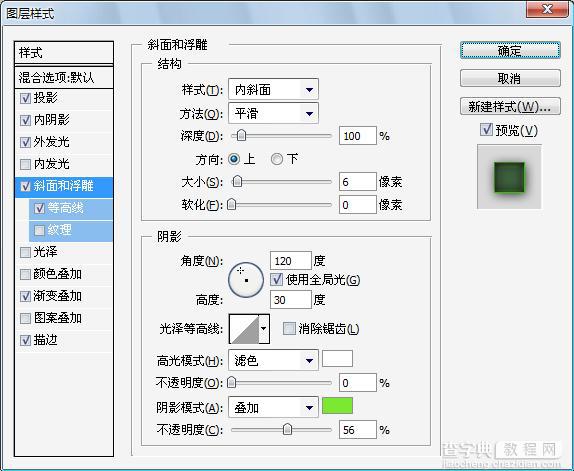
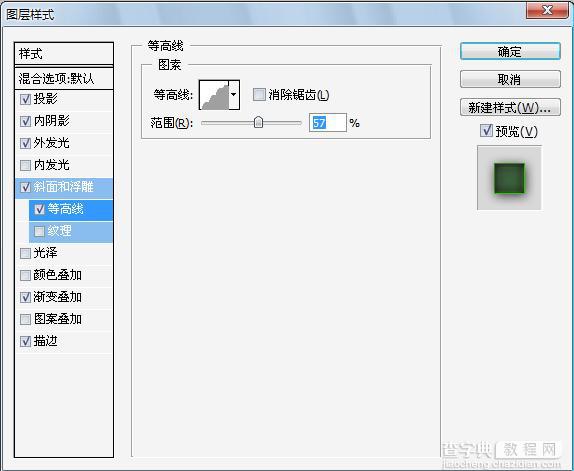
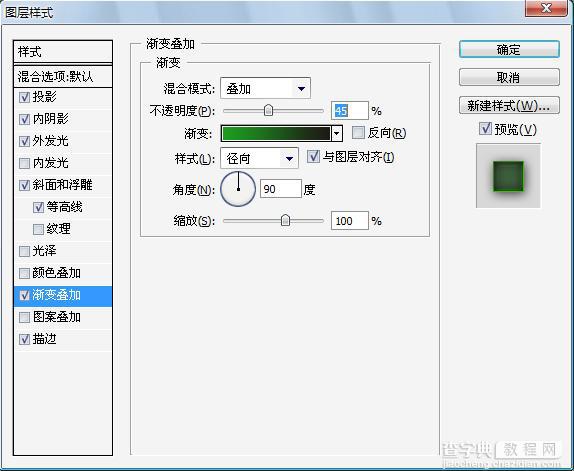
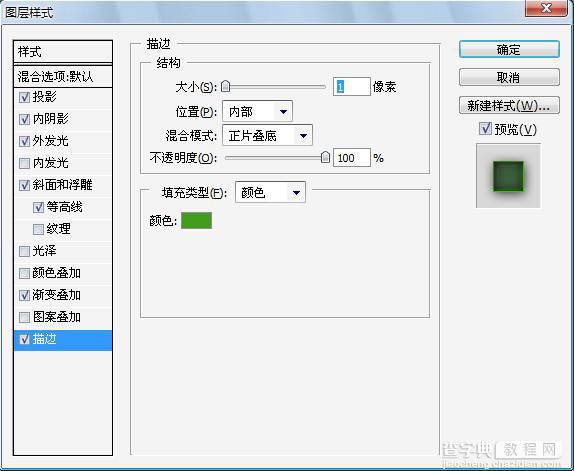
选择文字选区,选择-修改-收缩4像素,新建图层

将前景色设为白色,选择渐变工具,选前景至透明,在选区中由上至下拖出渐变
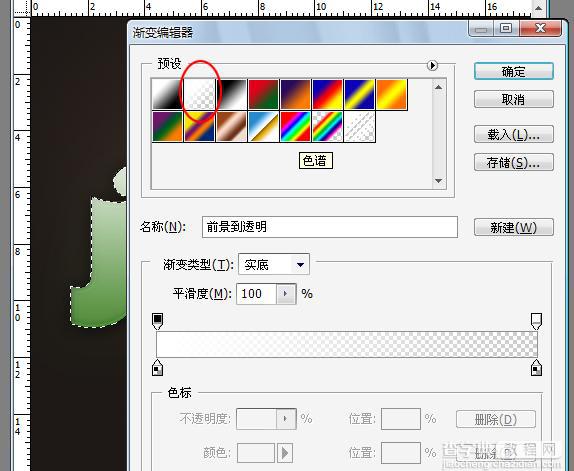
使用椭圆选区工具框出选区,删除

最终效果



