photoshop 逼真的带有纹路的玉雕艺术字特效
发布时间:2016-12-22 来源:查字典编辑
摘要:最终效果图一、新建文件,像素500×500,分辨率300,RGB模式,白色背景。二、输入文字,字体设为行楷,字号设为150。三、...
最终效果图

一、新建文件,像素500×500,分辨率300,RGB模式,白色背景。
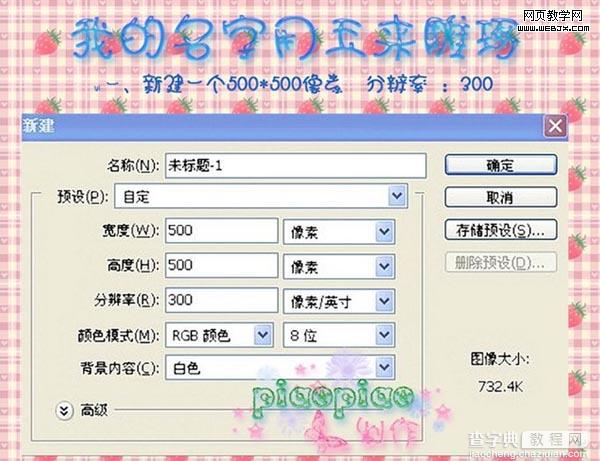
二、输入文字,字体设为行楷,字号设为150。

三、新建图层,前景色为黑色,背景色为白色,执行滤镜-渲染-云彩,再进入菜单中选择-色彩范围,吸取下灰色部分,如下图:

四、再新建一层,把前景色设为深绿色,选择编辑菜单中的填充(如下图):

五、选择图层1,保持前景色为刚才深绿色,背景为白色,选择渐变工具,从左至右拉下渐变(如下图):

六、合并图层2和图层1。
七、确定选择图层2,可以用手按住CTRL键,再用鼠标点击文字图层,调出它的选区,再反选(CTRL+Shift+I)Delele删除。
八、好了,现在开始添加图层样式,进入图层样式,具体设置如下图:
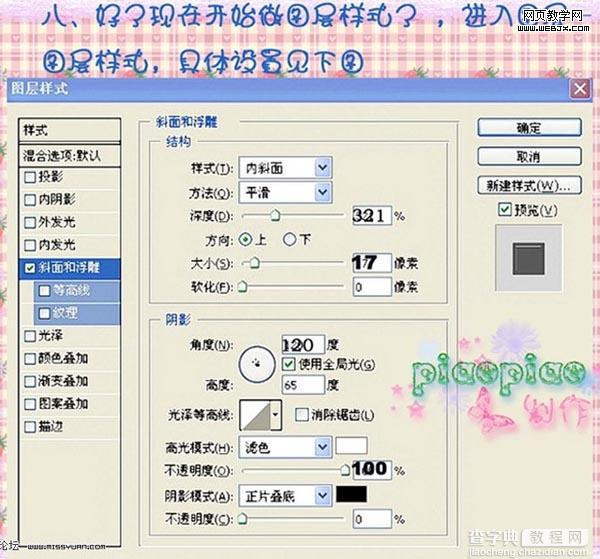



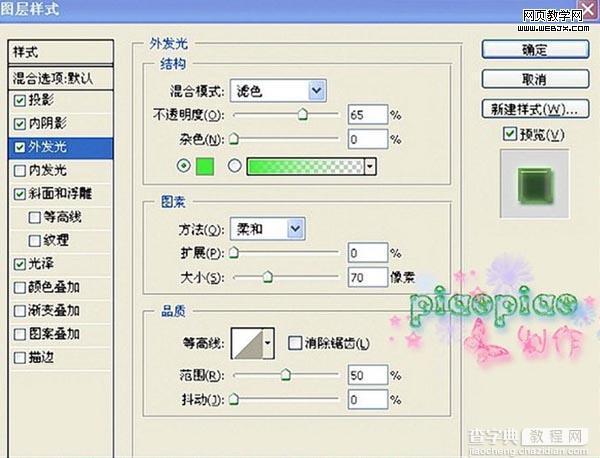
九、觉的不够亮的话,要以按Ctrl+J键复制一层,再把图层模式改为滤色,不透明度调到40%,再加个背景色和红绳子,完成最终效果。



