ps制作震撼霸气爆炸的沙尘字
发布时间:2016-12-22 来源:查字典编辑
摘要:今天小编为大家分享ps制作震撼霸气爆炸的沙尘字方法,教程很不错,值得大家学习,推荐到查字典教程网,喜欢的朋友来学习吧!步骤:新建文件输入文字...
今天小编为大家分享ps制作震撼霸气爆炸的沙尘字方法,教程很不错,值得大家学习,推荐到查字典教程网,喜欢的朋友来学习吧!
步骤:
新建文件 输入文字 图层→栅格化→文字
栅格化文本图层可以吧文本图层弄成普通图层
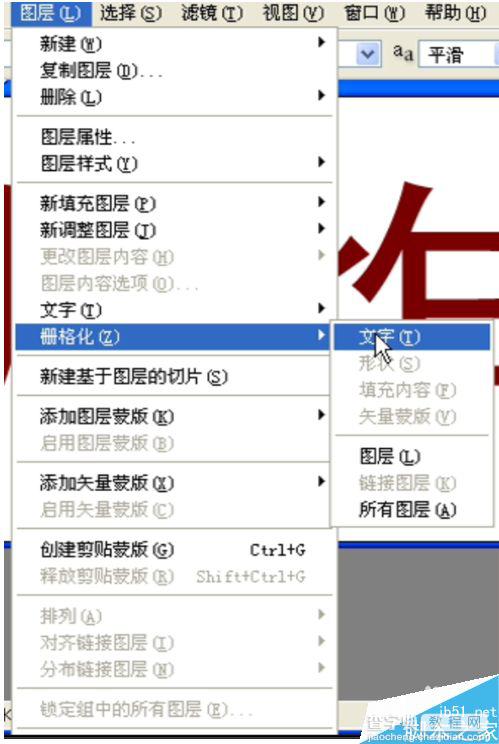
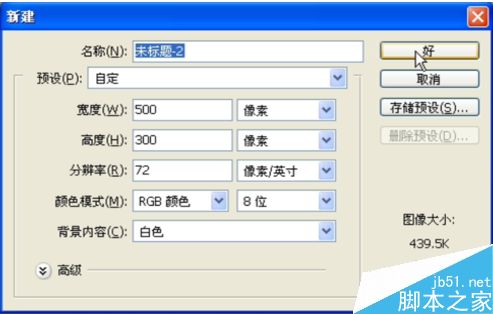
接下来选择套索工具 选区创建后按住ctrl键 移动选区 把字体一点一点的分开来
如图
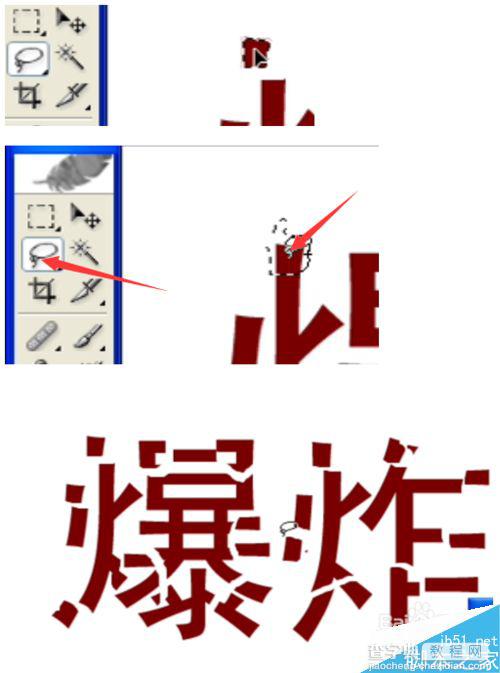
接下来选择滤镜 模糊 径向模糊 如图修改
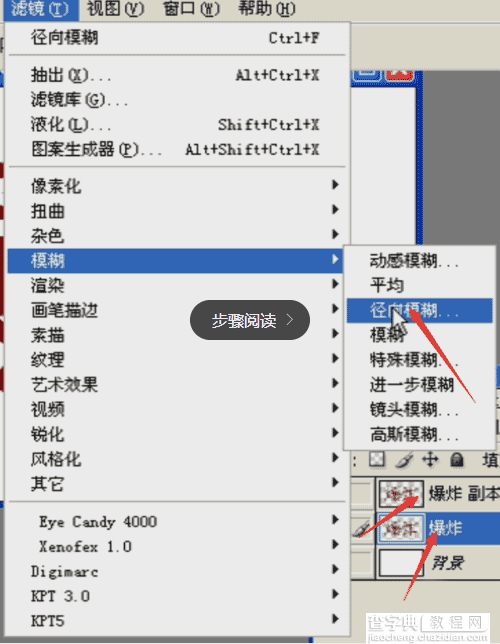
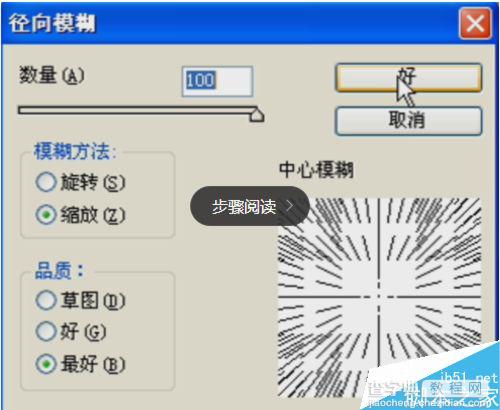
径向模糊好了之后把该图层复制3个 现在就有四个图层了
如图 把副本3的图层属性改为溶解 图层透明度也改成50左右
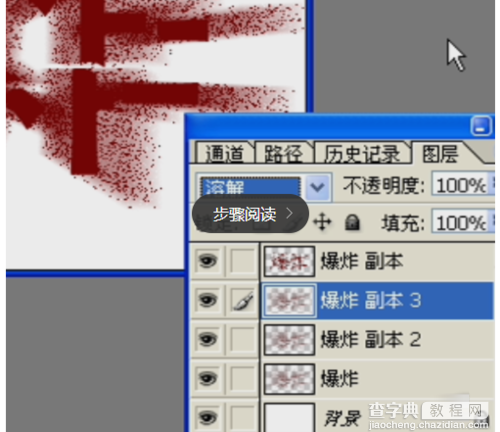
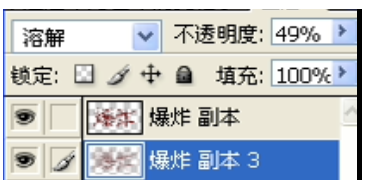
还是副本3 选择图像→调整→色相饱和度
如下图调整
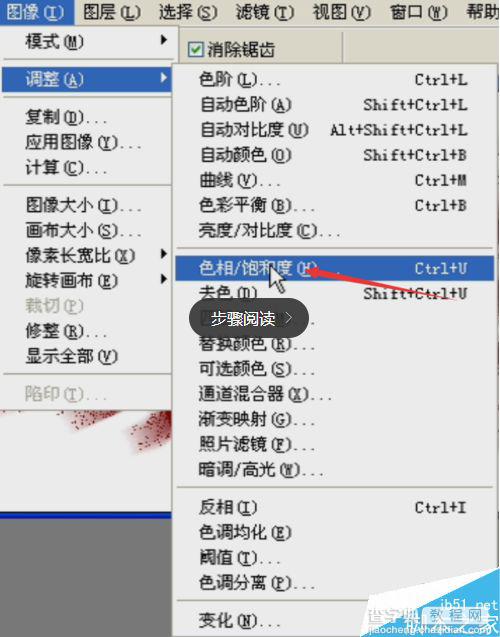

接下来是副本2 和最开始的那个图层
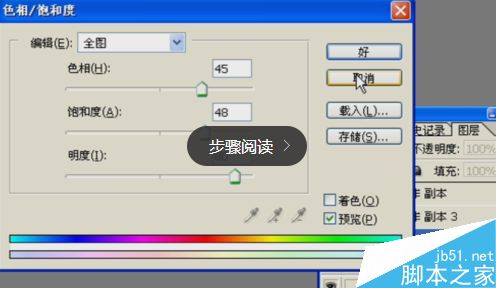
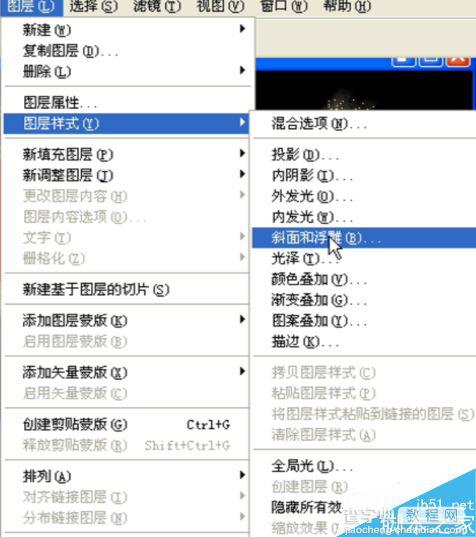
接下来选择图层2也就是最上面那个图层使用斜面浮雕
如图

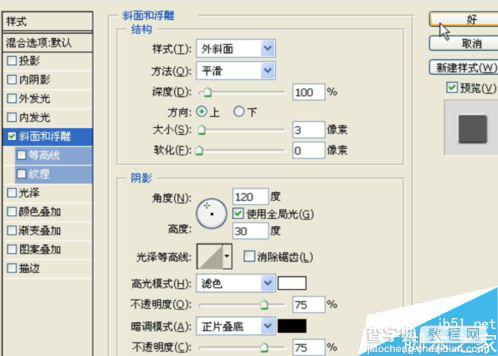
再把背景色填充为黑色 就完成了

以上就是ps制作震撼霸气爆炸的沙尘字方法介绍,操作很简单的,大家按照上面步骤进行操作即可,希望能对大家有所帮助!


