用PS制作炫酷的彩色下落字体效果
发布时间:2016-12-22 来源:查字典编辑
摘要:彩色下落字犹如从高处落下的火球,又如烟雾般漂浮,看上去很有美感,今天就给大家分享一下如何用PS制作彩色下落字效果。步骤1、执行菜单&ldqu...
彩色下落字犹如从高处落下的火球,又如烟雾般漂浮,看上去很有美感,今天就给大家分享一下如何用PS制作彩色下落字效果。
步骤
1、执行菜单“文件”→→“新建”命令,“新建”对话框调整为如图所示。

2、在图层面板中单击“创建新图层”按钮,创建“图层1”,选择工具工具箱中的竖排文字蒙版工具,工具选项调整入下图。
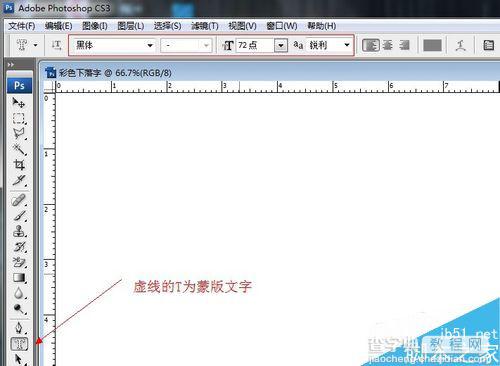
3、创建蒙版文字“下落字艺术”,前景色调整为(R127、G127、B127),如图
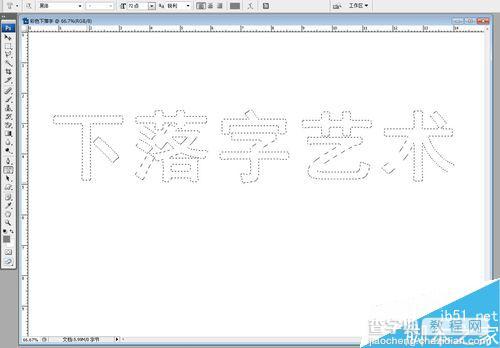
4、按Ait+Delete组合键,有那个前景色填充文字,执行菜单“滤镜”→“像素化”→“彩色半调”命令,“彩色半调”对话框调整如图。
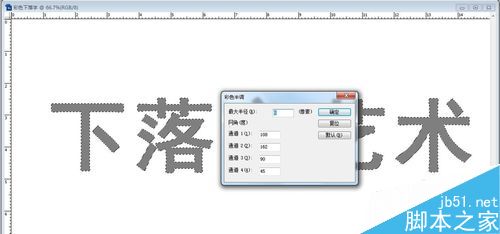
5、选择工具箱中的矩形选框工具,框选其中的“下”字,按Ctrl键移动位置,按Ctr+T组合键旋转方向,如图所示。

6、重复上一步操作,把所有文字的方向和位置做一定的修改

7、选择工具箱中的涂抹工具,工具选项栏调整为下图所示。
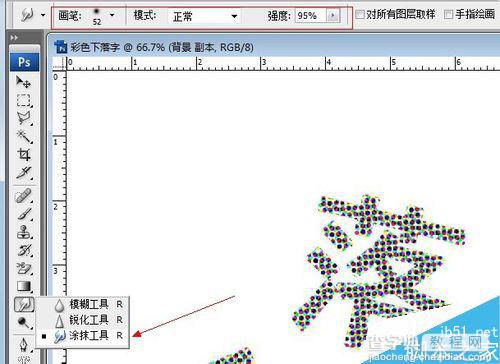
8、按住鼠标左键对每个字进行逐一涂抹处理,制作完成,如图。

注意事项
进行文字涂抹的时候尽量选择少一点的文字部分向上拖动,不然涂抹出的线会很粗。
以上就是用PS制作炫酷的彩色下落字体效果方法介绍,操作很简单的,大家学会了吗?希望能对大家有所帮助!


