ps怎么给人物添加阴影?
发布时间:2016-12-22 来源:查字典编辑
摘要:为了使物体看起来更加真实,有时候我们想给图片中的物体增加阴影,而PhotoShop软件是大家比较常用的图像处理软件,下面就为大家介绍ps怎么...
为了使物体看起来更加真实,有时候我们想给图片中的物体增加阴影,而PhotoShop软件是大家比较常用的图像处理软件,下面就为大家介绍ps怎么给人物添加阴影方法介绍,操作很简单的,一起来看看吧!
步骤
1、打开PS软化,在软件界面中快速双击鼠标,打开需要制作阴影的图片(或者使用快捷键Ctrl+O键打开);

2、选中【背景层】,按住鼠标的同时将其拖动至【创建新图层】按钮上,复制出【背景层 副本】 图层;
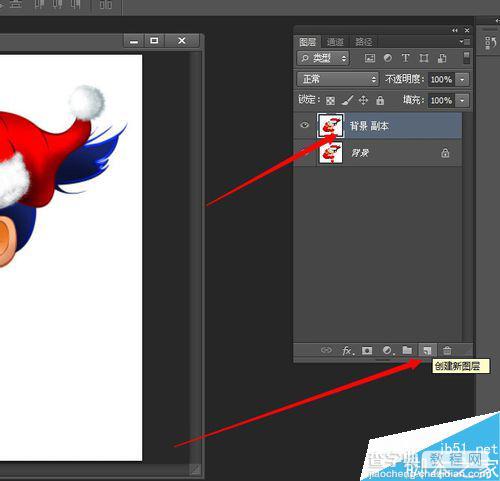
3、选中【背景层 副本】图层,使用工具栏中的魔棒工具将图像白色区域选中,并点击Delete键将其删除;

4、选中【背景层 副本】图层,点击图层面板中的【添加图层样式】按钮,在弹出的下拉菜单中选择【混合选项】;
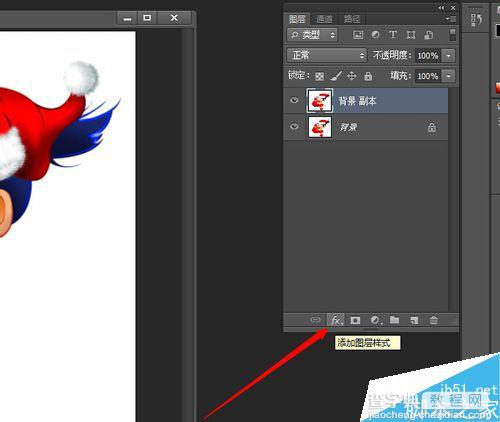
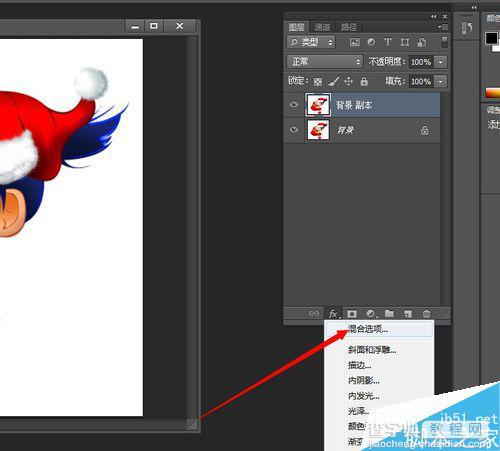
5、在混合选项页面选择【投影】,在投影对话框中将投影方向以及大小调整至合适(大家根据图片的光照效果来设定);

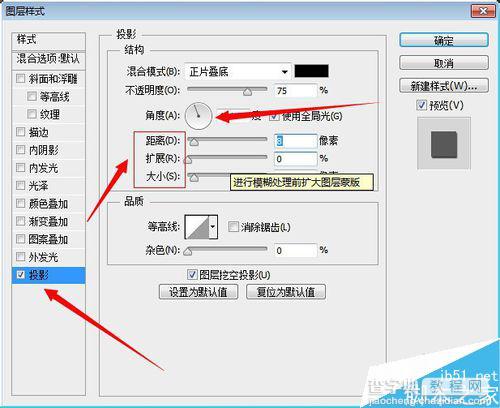
6、选中【背景层 副本】图层,然后点击菜单中的【图层】——【图层样式】——【创建图层】;
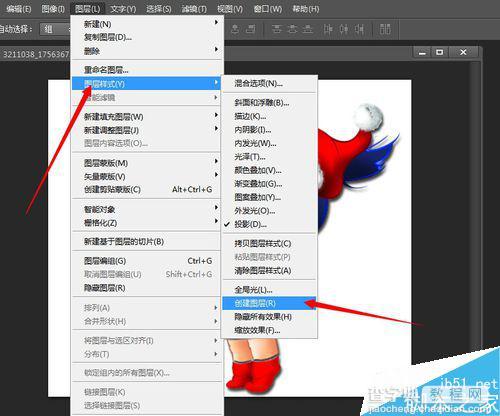
7、选中刚刚创建出来的【背景副本的投影】图层,然后使用快捷键Ctrl+T键对阴影进行调整;
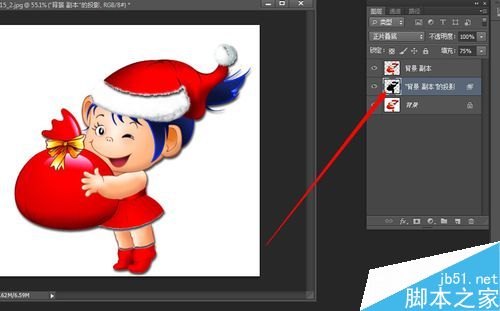
8、调整到合适位置后,点击:【滤镜】——【模糊】——【动感模糊】,将阴影进行模糊处理;
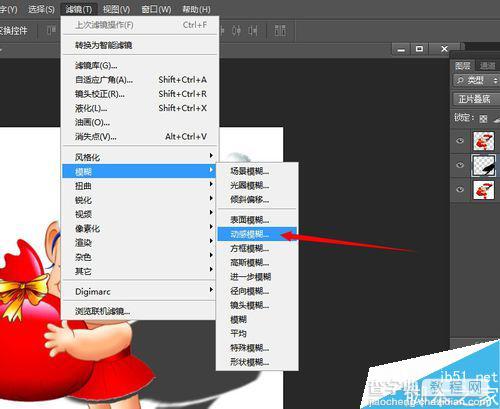

9、处理完成后,点击【文件】——【存储】,存储格式设置为JPG格式,将其存储下来(大家可以根据自己的需要选择存储格式)。
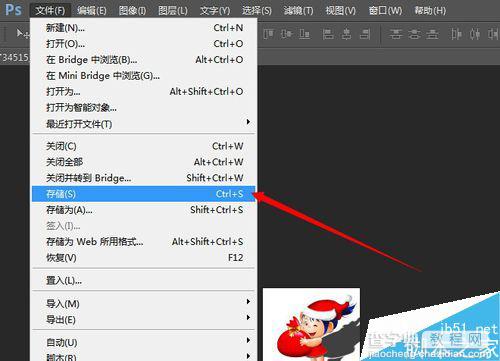
以上就是ps怎么给人物添加阴影方法介绍,操作很简单的,大家学会了吗?希望能对大家有所帮助!


