photoshop怎么排字?PS文字的排字技巧
发布时间:2016-12-22 来源:查字典编辑
摘要:photoshop是常用的排字软件,很多我们看到的文字效果都是通过PS排出来的,小编最近也在学习如何用PS排字,比较好的排字往往能够让图片的...
photoshop是常用的排字软件,很多我们看到的文字效果都是通过PS排出来的,小编最近也在学习如何用PS排字,比较好的排字往往能够让图片的层次更加清晰,给人留下的印象也会很深。下面,小编就根据自己的经验,来说说PS怎么排字。

步骤
1、首先,打开PS,新建一个空白文档。
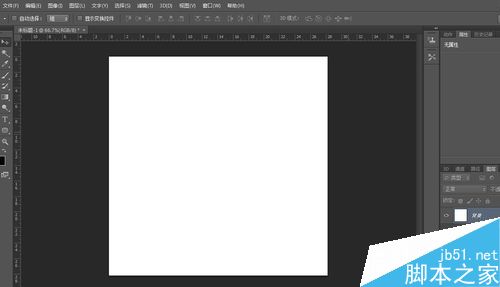
2、选择文字工具,在文档上输入文字,为了我们等会排字,我们将每个字设为一个图层。
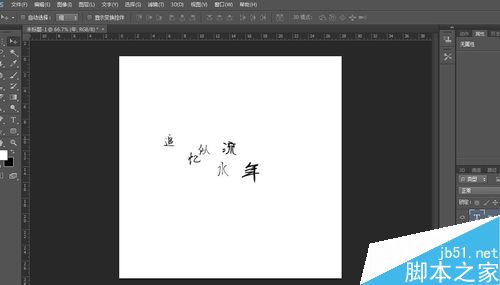
3、排字的方法有很多,小编就来说说比较简单和常用的一种,利用字体和文字位置进行排字,即调整字体大小,字体,文字上下位置。
我们先大致拍好文字的位置,如下图,文字不在一条水平线上往往能够给人错落有致的感觉。
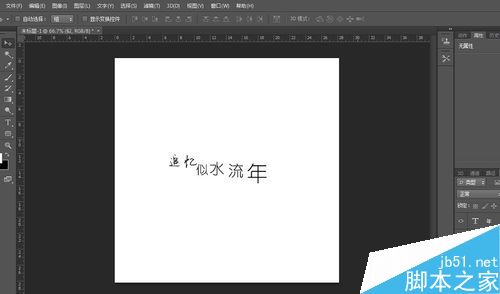
4、再对字体大小和字体种类进行调节,其中字体种类和字体大小不要调整太多,否则会给人一种很乱的感觉。大家如果觉得排的不好看的话可以去网上搜搜一些专业的排字,看得多了也会有自己的体会。
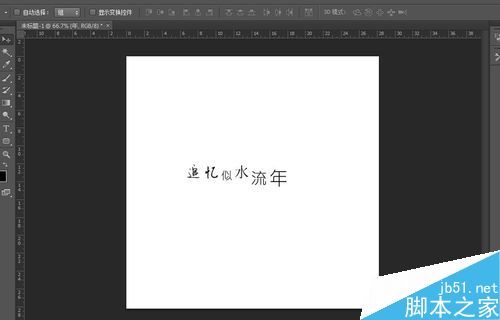
5、下面,将文字层栅格化,并合并文字层,提醒大家,这个操作必须在你认为排字无误的情况下进行,否则后面想要再次编辑就麻烦了。

6、按住ctrl键,点击文字所在图层的缩略图,载入文字选区。
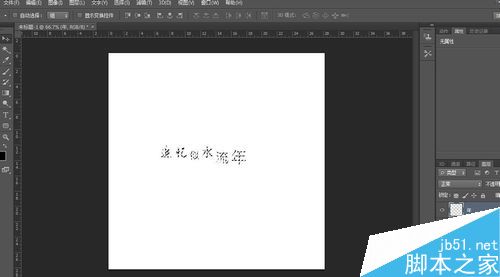
7、选择渐变工具,对选区拉出渐变,渐变颜色大家可以根据自己的喜好来设置。
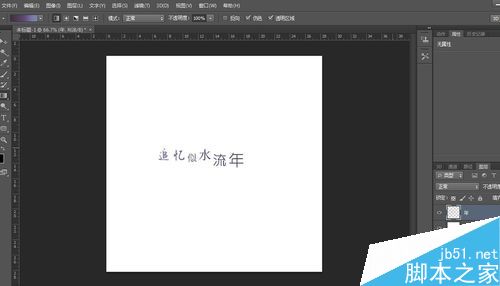
8、最后,我们再对背景层做简单的设置,裁剪背景层,并对背景层拉一些简单的渐变,我们的排字效果就完成了。

以上只是小编的简单演示,大家可以自行探索,给排字签添加各种元素,做出更多更好的效果。


