ps怎么画虚线?PS虚线画法介绍
发布时间:2016-12-22 来源:查字典编辑
摘要:ps里面,有时候我们需要对图片进行标注。一些折纸教程,应该用实线和虚线区分。很多小伙伴不知道ps怎么画虚线下面小编来告诉大家ps画虚线的方法...
ps里面,有时候我们需要对图片进行标注。一些折纸教程,应该用实线和虚线区分。很多小伙伴不知道ps怎么画虚线下面小编来告诉大家ps画虚线的方法。以下是详细的图文操作步骤。
1、打开ps这款软件,这个就不介绍了,【新建】—新建一个空白的背景图片。【设置】自己需要设置的参数。选好【确定】。
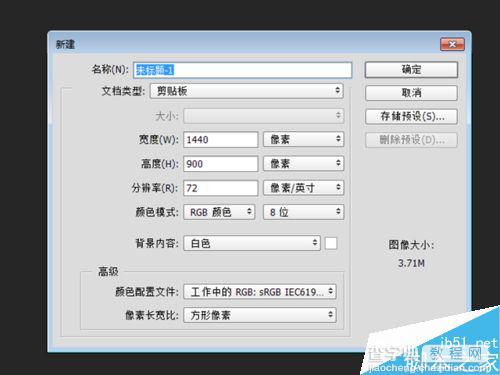
2、因为我们新建的背景图片是白色,画笔颜色也是白色,所以需要调整下。选择前景为红色,然后选择【画笔工具】。

3、按下键盘的f5,调出【画笔预设】页面。进入后开始设置。左侧选择合适的参数,看自己的需求。

4、右侧选择一个方形的【笔头】,如果是画虚线圆点,则选择圆形的【笔头】,如下图。
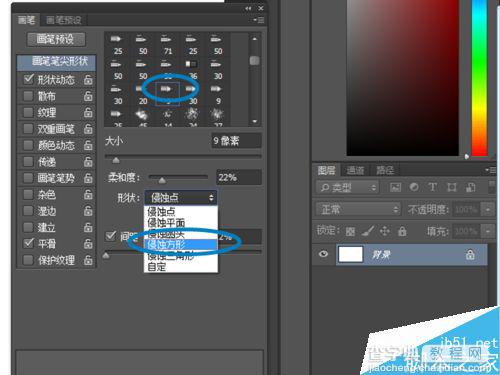
5、最后设置下间距,如果希望比较密集就设置120%,正常的设置150%即可。
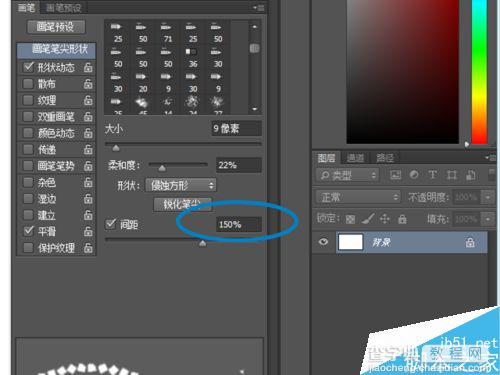
6、在画虚线的时候按住【shift】键,然后使用画笔工具就可以画出完美的虚线。
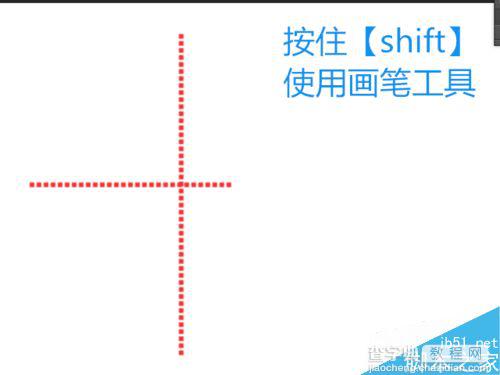
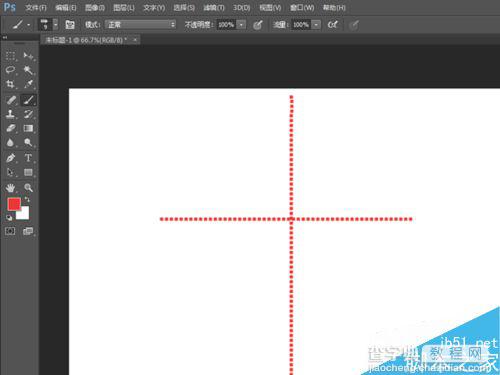
以上就是ps怎么画虚线方法介绍,现在大家了解了吧,感兴趣的朋友可以尝试一下哦!


