三原色效果的制作实际并不容易,怎么样能够制作出标准的选区对于制作三原色效果至关重要,可能你会想到使用钢笔工具,或者套索工具,但是这些方法出现失误的概率是很高的,怎么样能够通过photoshop方便准确的制作出三原色效果呢,一起来看一下。
步骤
1、打开photoshop新建画布
操作步骤:
(1)双击软件图标打开后,按快捷键ctrl+n打开新建对话框, 设置画布大小为800*800px,设置背景色为白色。设置完成后点击右上角的确定按钮。
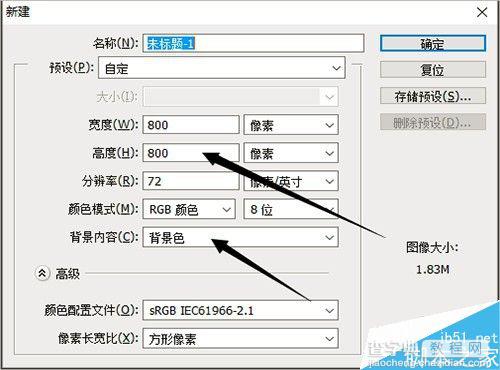
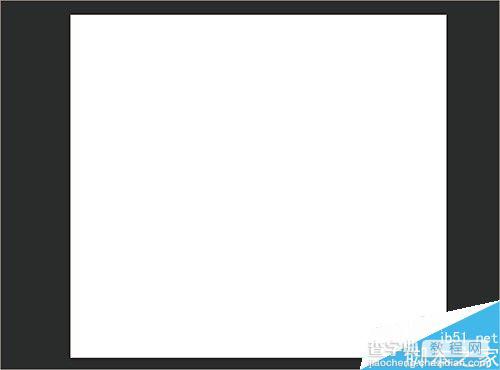
2、新建图层1画圆形选区
操作步骤:
(1)点击图层控制按钮,点击右下角位置的“新建图层”按钮,此时即可新建图层1。
(2)点击工具箱中的椭圆选框工具,在画布的左上位置选择起点后,按住shift键画出正圆选区。
(3)修改前景色颜色为红色,然后按快捷键alt+delete键为圆形选区填充红色,注意不要取消选区。
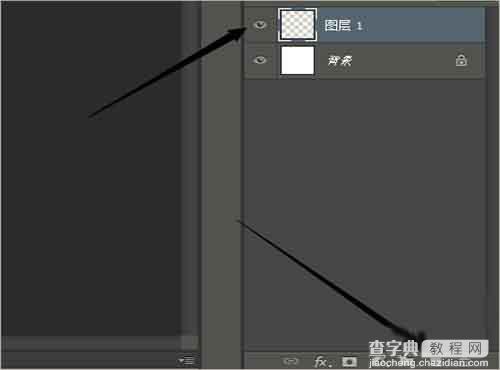
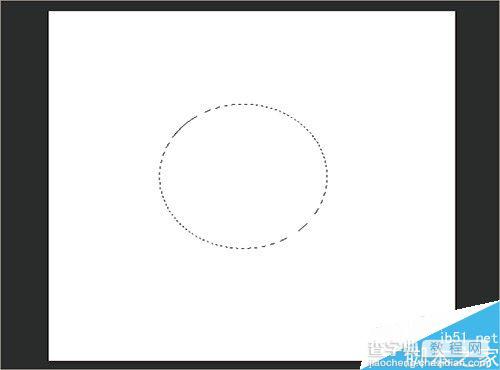

3、新建图层2画圆形选区
操作步骤:
(1)点击图层控制按钮,点击右下角位置的“新建图层”按钮,此时即可新建图层2。
(2)接下来的操作将不再是继续画圆形,而是要将鼠标点击图层2,然后再去观察绘图区域,发现那个存在于图层1上的选区,在图层2上依旧可以显示。
实际上选区是一个贯通的概念,无论你建多少个图层,只要选区没有被取消,那么它就会一直存在着,而且这个选区在任何图层之间都是适用的。
(3)鼠标点击图层2之后,我们不必在画圆形选区,除非你要画直径不同的圆形选区。
(4)修改前景色的颜色为绿色,按快捷键alt+delete即可实现绿色填充,注意此时依旧不要取消选区。

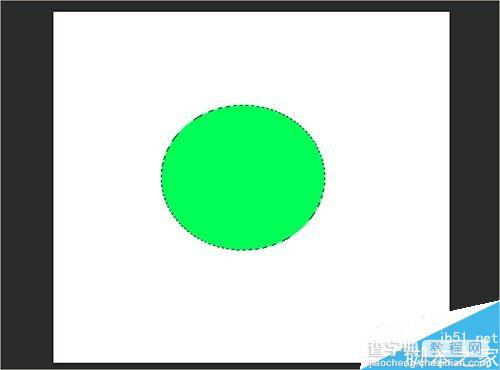
4、新建图层3画圆形选区
操作步骤:
(1)点击图层控制按钮,点击右下角位置的“新建图层”按钮,此时即可新建图层3。
(2)修改前景色的颜色为蓝色,按快捷键alt+delete键实现蓝色的圆形选区填充。
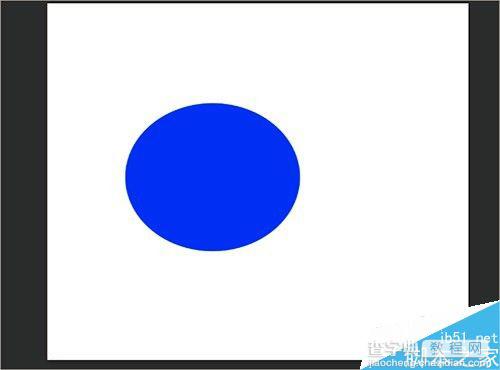
5、红、绿、蓝三个颜色圆形图像摆放位置
操作步骤:
(1)鼠标点击移动工具后,在图层控制面板中点击图层1,然后将鼠标移动至图像所在区域,点击后拖动即可实现对红色圆形的拖动。
(2)以相同的道理,即点击相应图层后再去移动图像就可以实现对绿色和蓝色圆形图像的移动。
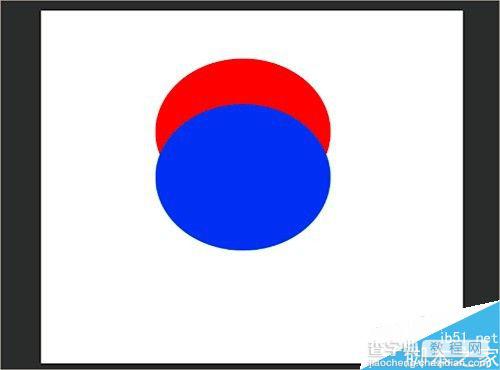
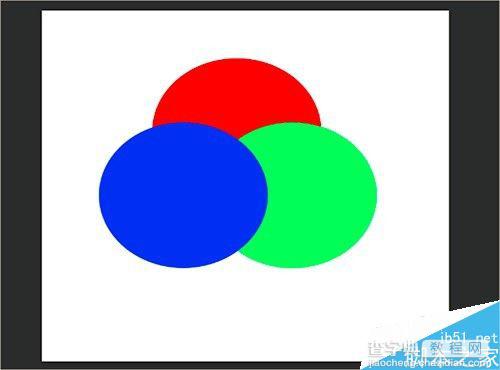
6、蓝色和红色圆形交叉区域填充洋红色
操作步骤:
(1)点击图层控制按钮,点击右下角位置的“新建图层”按钮,此时即可新建图层4。
(2)按住ctrl键同时点击图层1前面的图层缩略图,点击后即可获得红色圆形图像的选区。
(2)按住ctrl+alt+shift快捷键的同时,鼠标点击蓝色圆形所在图层3,这时便可获得蓝色和红色圆形交叉选区。
(3)点击图层4,修改前景色颜色为洋红色,按快捷键alt+delete键即可为交叉选区填充洋红色。
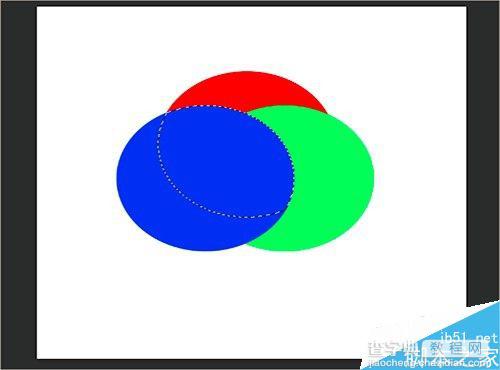
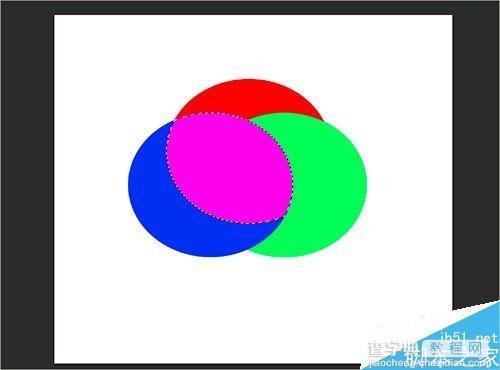
7、红色和绿色圆形交叉区域填充黄色
操作步骤:
(1)按住ctrl键同时点击图层1前面的图层缩略图,点击后即可获得红色圆形图像的选区。
(2)按住ctrl+alt+shift快捷键的同时,鼠标点击蓝色圆形所在图层2,这时便可获得红色和绿色圆形交叉选区。
(3)点击图层4,修改前景色颜色为黄色,按快捷键alt+delete键即可为交叉选区填充黄色。
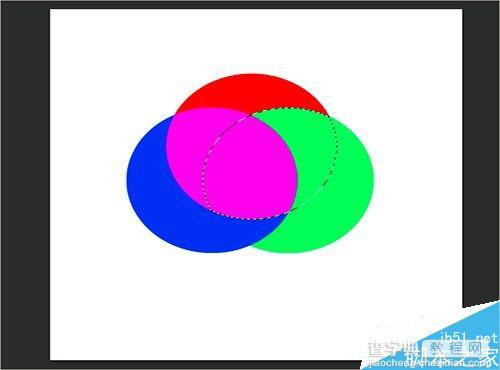

8、绿色和蓝色圆形交叉区域填充青色
操作步骤:
(1)按住ctrl键同时点击图层2前面的图层缩略图,点击后即可获得绿色圆形图像的选区。
(2)按住ctrl+alt+shift快捷键的同时,鼠标点击蓝色圆形所在图层2,这时便可获得绿色和蓝色圆形交叉选区。
(3)点击图层4,修改前景色颜色为青色,按快捷键alt+delete键即可为交叉选区填充青色,注意这里的选区不要取消。
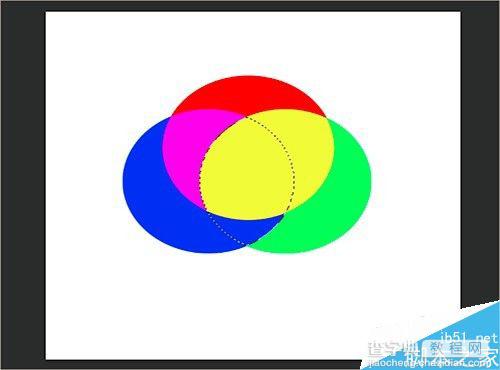
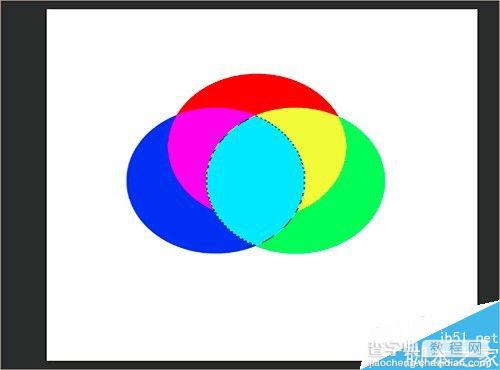
9、红色、蓝色和绿色圆形交叉区域填充白色
操作步骤:
(1)完成上面青色部分交叉之后,我们还缺少红色、蓝色和绿色圆形交叉区域填充颜色,怎么做到呢,青色区域是蓝色和绿色交叉得到的,那么青色区域在和红色部分进行交叉区域即可获得三个圆形区域的交叉选区。
(2)按住ctrl+alt+shift快捷键的同时,鼠标点击红色圆形所在图层1,这时便可获得红色、蓝色和绿色圆形交叉区域。
(3)修改前景色颜色为白色,然后按alt+delete键实现交叉区域的白色填充,这时我们便得到了三原色效果。
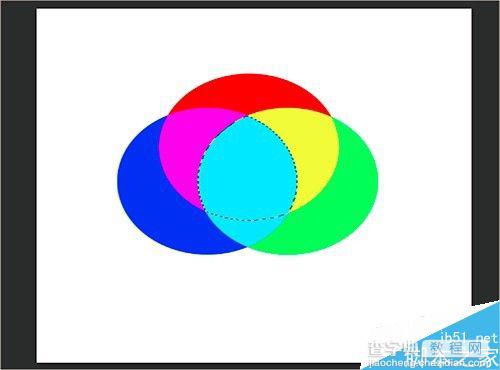

以上就是photoshop准确制作出三原色效果过程,大家学会了吗?有兴趣的朋友可以自己尝试一下哦!


