在photoshop中图层是非常重要的应用工具之一,为此在软件设计之初就将其通过控制面板的形式展现,从此可见其重要性。好,photoshop中图层该怎么用,涉及到的主要知识点有哪些,下面就通过一则制作脸部的简易图画来讲述关于photoshop中图层的应用。
1、图层的作用?
在学习图层的应用之前先来思考一个问题,图层的作用是什么,解决了我们工作中的什么具体问题?
在制作非常复杂的图片的时候,往往会涉及到近百步的操作,这其中将会涉及到很多的参数,因为人的精力和注意力都是有限的,尤其是在提前没有想清楚的情况下就去操作时,中间很容易出现问题,但是一旦出现了问题就非常难办,因为所有的图像都存在于一张背景图层上,彼此之间是相互关联的,一旦哪里出现了问题想要做修改的话都会是件非常麻烦的事情,甚至会导致重新来过。
你不要说没有遇到过这样的问题,即便是在使用图层的情况下还容易出现这个问题,就更别说没有使用图层,所以我们在做图的过程中一定要分步骤操作,尽量的将每一个图像单位都分布在不同的图层内,这样的话在将来修改的时候要容易的多,大不了将这张图层删除掉,重新来过。
2、打开photoshop软件 新建白色背景画布
操作步骤:
(1)双击photoshop软件或者右击鼠标点击打开即可实现。
(2)按ctrl+n快捷键打开新建对话框,设置大小为500*400px,背景色设置成白色。
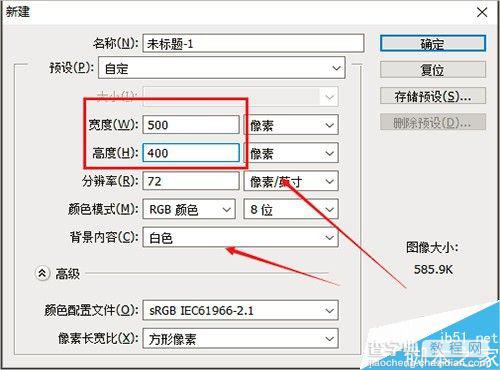
3、制作脸部轮廓
操作步骤:
(1)点击图层控制面板,找到右下角位置的“创建图层”新建一透明图层1。
(2)点击椭圆选个框工具,在画布左上位置找到一个点为起点,然后按shift键拖画出一个圆形选区。
(3)点击前景色打开拾色器,将前景色修改成黄色,按快捷键alt+delete键为圆形选取填充黄颜色。
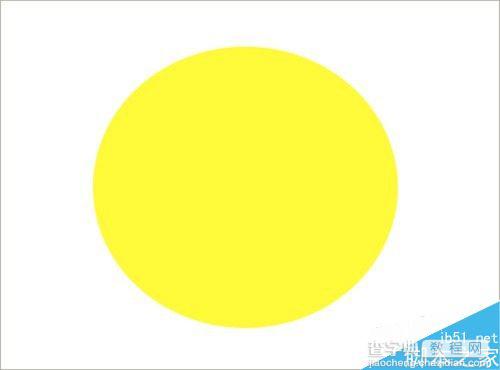
4、制作双眼
操作步骤:
(1)点击图层控制面板,找到右下角位置的“创建图层”新建一透明图层2。
(2)点击椭圆选框工具,点选一个位置作为起点后按shift键拖画出一个小圆,然后修改前景色为白色后按alt+delete键填充。(3)再次点击椭圆选框工具,这次要在小圆的基础上画出眼球黑色的部分,操作步骤相似,按住shift键拖画出来即可。
(4)然后修改前景色颜色为黑色,按alt+delete键填充即可。这样我们就完成了一个眼睛的制作,怎么制作另一个眼睛呢,继续向下看。
(5)接下来我们要制作出大小相同的眼睛,该怎么办,这个时候我们可以按住ctrl键的同时用鼠标左键去单击图层2的图层缩略图,这样我们就可以直接得到图层中的眼睛选区。
(6)做出选取后,按住alt+ctrl键的同时去用鼠标拖动选区,发现选区部分被复制了一份,然后将其拖动至合适的位置即可。
(7)这时会发现眼球的黑色部分的朝向是相同的,如果我们想要制作“对眼儿”的效果的时候,该怎么办?点击菜单栏中的“编辑”,找到“变换”选项,找到“水平翻转”一项并点击,这个时候就会发现那只眼睛的朝向被水平反转了,实现了“对眼儿”的效果。
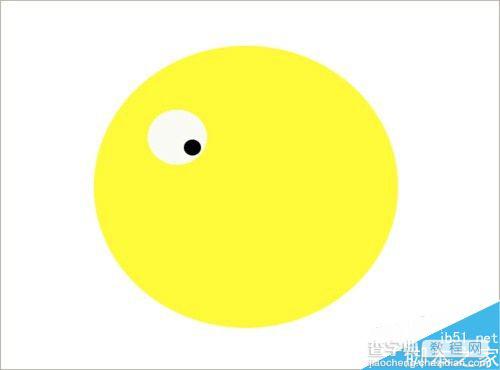
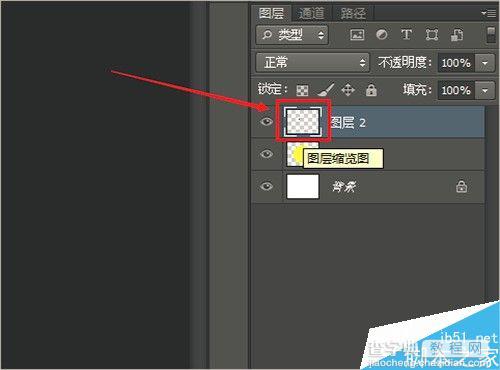
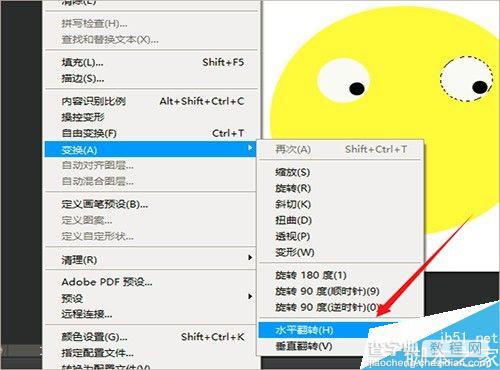
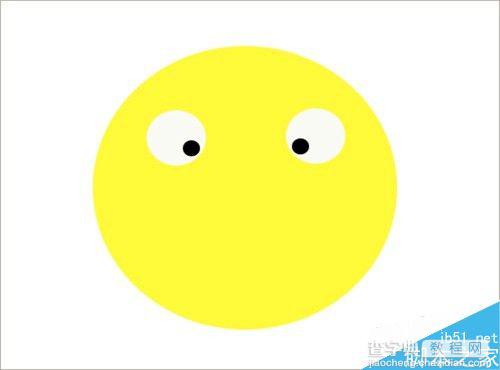
5、制作鼻子和嘴巴
操作步骤:
(1)点击图层控制面板,找到右下角位置的“创建图层”新建一透明图层3。
(2)点击椭圆选框工具,然后在脸部制作出一个椭圆形鼻子,修改前景色颜色为蓝色后,按快捷键alt+delete键填充前景色。
(3)点击图层控制面板,找到右下角位置的“创建图层”新建一透明图层4。
(4)点击椭圆选框工具,然后在脸部制作出一个椭圆形嘴巴,修改前景色颜色为红色后,按快捷键alt+delete键填充前景色。


6、制作耳朵
操作步骤:
(1)点击图层控制面板,找到右下角位置的“创建图层”新建一透明图层 5。
(2)点击椭圆选框工具,然后在脸部边沿制作出一个椭圆形耳朵,修改前景色颜色为绿色后,按快捷键alt+delete键填充前景色。
(3)和上面制作另一只眼睛的操作一样,首先按住ctrl键,然后单击图层5,这样的话那只耳朵就会被选中制作出选区,然后按住ctrl+alt键后鼠标点击耳朵选区后向右拖动,这个时候就可以看到被复制出来的耳朵了。


7、如何移动图层改变图层之间的排列顺序?
操作步骤:
(1)比如说现在看着制作出来的耳朵应该是在脸的后面,这个时候我们就需要对图层之间进行新的排序,耳朵怎么样能跑到脸的后面呢?
(2)根据展示的规则,排在前面的图像会被优先展示,而排在下面的图像会因为被排在上面的图像遮挡而无法完全显示。
(3)这个时候我们可以点击图层6并向下拖动至背景图层和图层1之间的位置上,然后再放手,发现耳朵跑到脸的后面去了。

8、如何同时移动两个不同图层改变图层之间的排列顺序?
操作步骤:
(1)在前面的操作中可知,我们一次只能选中一个图层,在移动的时候也只能一次移动一张图层,怎么实现两张甚至多张图层的移动呢?
(2)这个时候我们需要先将要同时移动的图层关联起来,如何实现?(3)比如说这个时候要实现耳朵和眼睛的同时移动,则可以在点击眼睛或者耳朵所在图层的情况下,按住nctrl键再点击另外一个图像所在的图层,这个时候发现这两个图层都被选中了,然后在控制面板的左下角位置找到一个”链接“符号,点击后即可实现两个图层之间的关联。
(4)现在要进行反向操作,怎么样实现两个图层之间的关联被取消呢,同样的在选择两个或者多个图层的情况下,再次点击”关联“键即可实现图层之间的解绑。
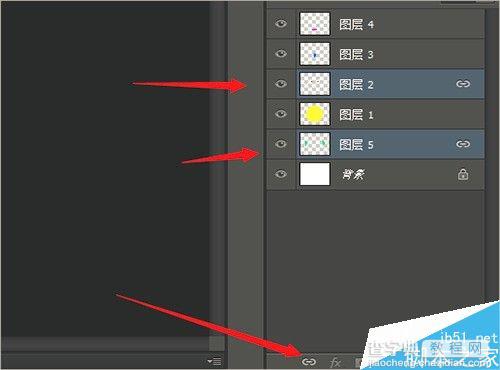

9、如何实现图层之间的合并操作?
操作步骤:
(1)这里要分成两种情况,一个是在选中一个图层的情况下;第二种情况是在选中多个图层的情况下。
(2)在第一种情况下我们选中了一个图层,然后按快捷键ctrl+e即可实现图层的向下合并,其效果是每按一次即合并一个。
(3)第二种情况是在选中多个图层的情况下,这个时候按ctrl+e快捷键只能实现被选择图层之间的合并。
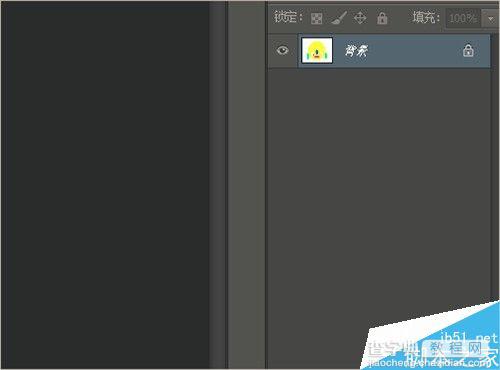
以上就是photoshop图层制作脸部的简易图画方法介绍,操作很简单的,大家学会了吗?希望这篇文章能对大家有所帮助!


