Photoshop如何保留照片中局部颜色?
发布时间:2016-12-22 来源:查字典编辑
摘要:在这里将为大家介绍里的局部留色,能够突出你想表达的部分的左右。希望帮到你。步骤1、首先打开Photoshop软件,进入工作界面。2、接着打开...
在这里将为大家介绍里的局部留色,能够突出你想表达的部分的左右。希望帮到你。

步骤
1、首先打开Photoshop软件,进入工作界面。
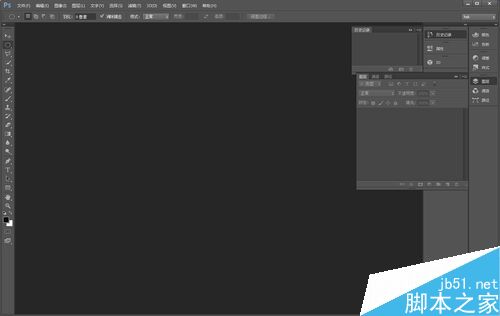
2、接着打开你将要编辑的图片,这边选了一张美美的衣服,将要突出左边衣服的颜色。

3、然后建立选区,选区有多种方式进行建立,我这里使用了多边形套索工具,比较推荐新手使用。

4、多边形套索工具建立好选区,两点成线的方式建立选区,优点是方便迅速,缺点是精确度不够高。

5、建立好选区后进行颜色反选,这边使用快捷键“Ctrl+Shift+I”来进行。

6、接着就是最重要的一步了,将颜色调至黑白状态,选择菜单栏的“图像”→“调整”→“黑白”或者“去色”皆可。推荐使用“黑白”,能更精确表达我们的目的。

7、好的,我们完成了。你学会了吗?

以上就是Photoshop如何保留照片中局部颜色方法介绍,大家按照上面步骤进操作即可,希望这篇文章能对大家有所帮助!


