PS如何添加和使用自定义画笔预设?
发布时间:2016-12-22 来源:查字典编辑
摘要:在photoshop中,画笔是一个比较常用的工具,但要想真正用好画笔工具其实并不容易,主要原因是其属性相当复杂多样,很多人学习PS只是应用画...
在photoshop中,画笔是一个比较常用的工具,但要想真正用好 画笔工具其实并不容易,主要原因是其属性相当复杂多样,很多人学习PS只是应用画笔的表面功能。下面小编就为大家介绍PS如何添加和使用自定义画笔预设方法,不会的朋友可以参考本文哦!
添加自定义画笔预设:
1、打开ps软件,新建一个“10*10英寸”的文档,分辨率为200,背景内容为“透明”;
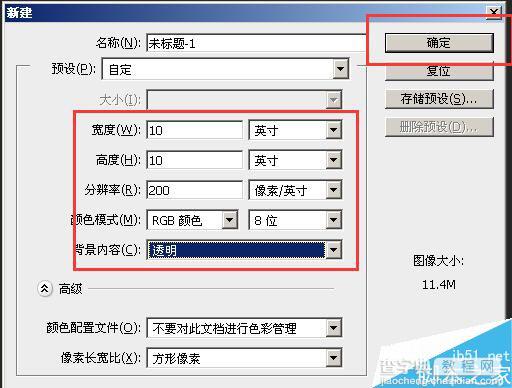
2、选择“椭圆选框工具”,画一个椭圆,并填充颜色;
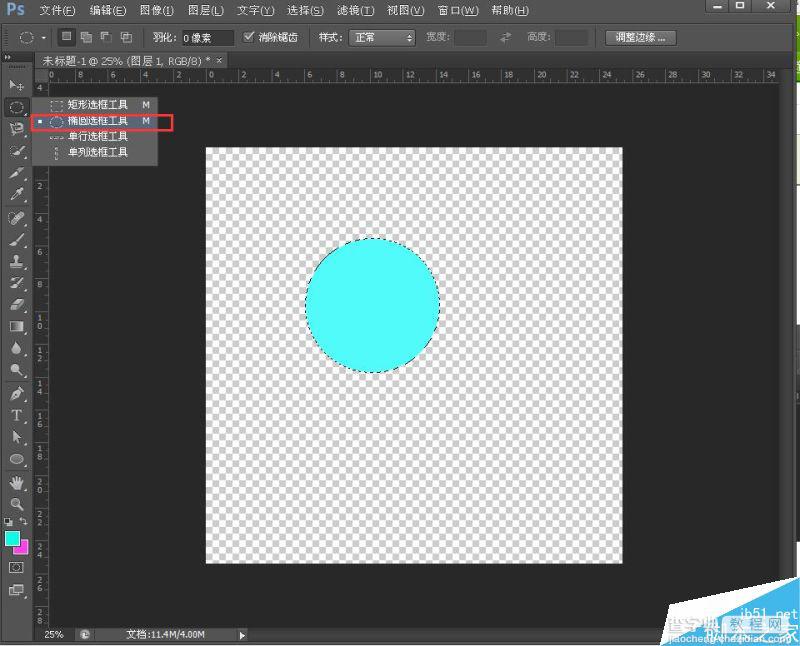
3、打开“编辑”——“描边”,弹出对话框,设置描边宽度,颜色,位置;
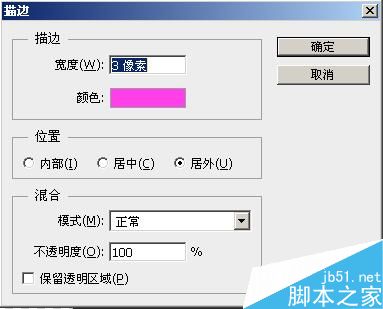
4、打开菜单栏中的“编辑”——“定义画笔预设”;
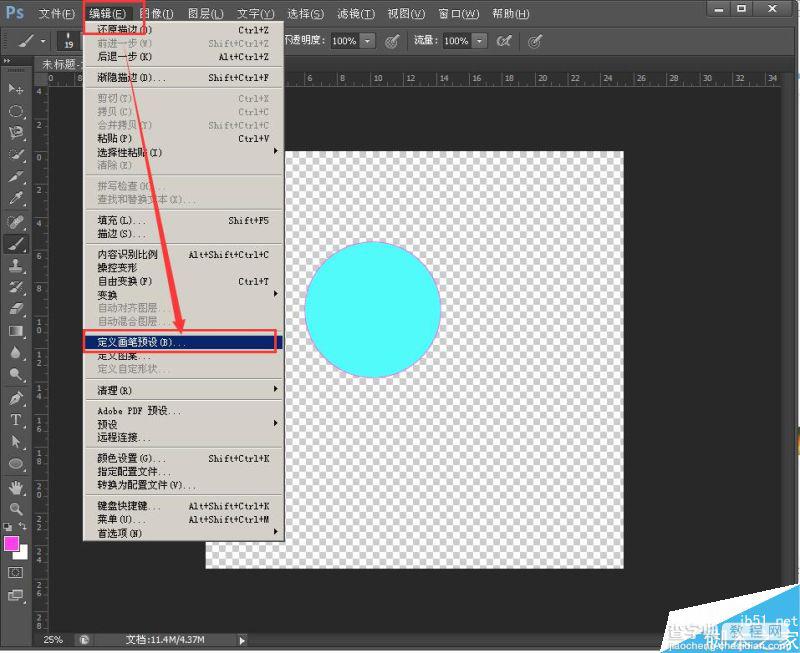
5、弹出一个窗口,名称大家随意定义;
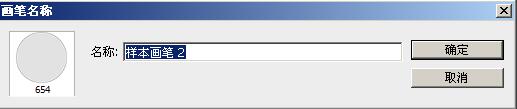
6、这时,我们打开画笔下拉,在最后,就能看到我们刚刚添加的画笔;
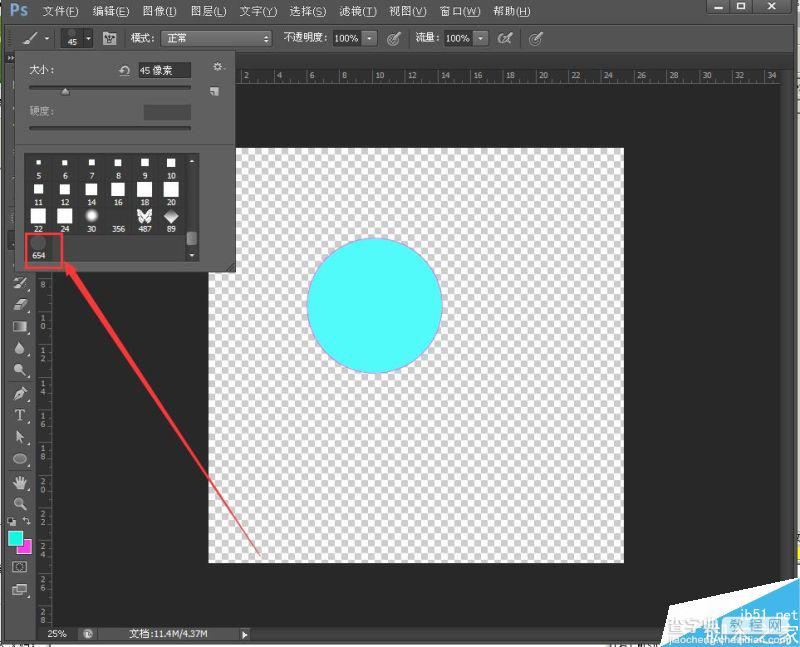
使用自定义画笔预设:
1、新建一个“500*500px”的文档,分辨率为72,背景内容为“背景色”;
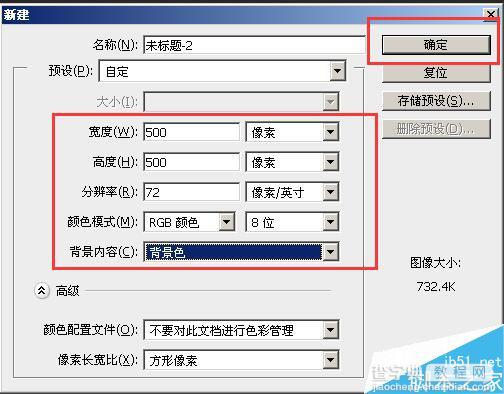
2、建好之后,我们开始设置画笔形体,打开画笔预设,设置“形状动态”,“散布”,“颜色动态”,如图所示;
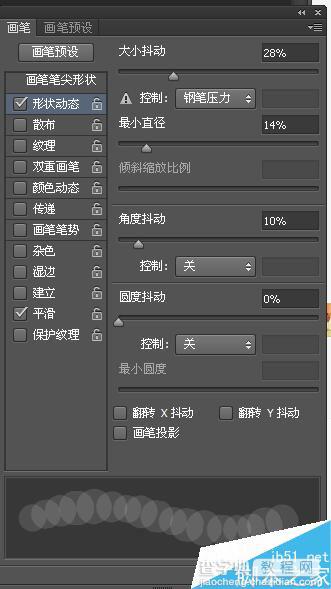
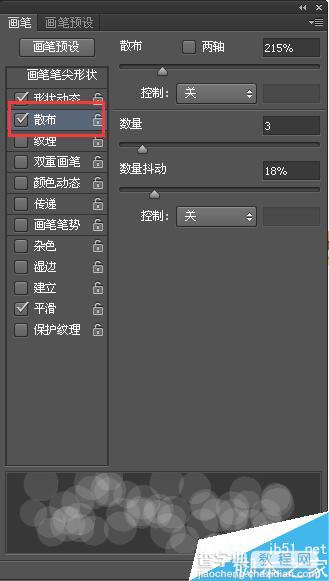
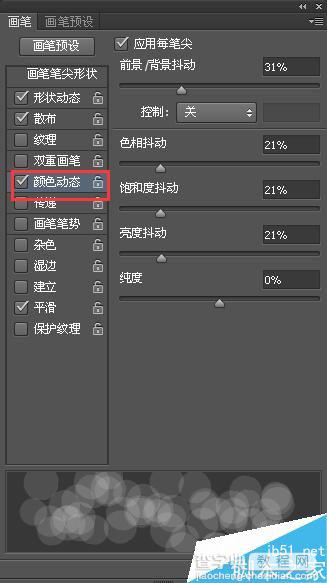
3、然后,在空白文档随意画上一圈,就是我们刚刚设置的状态;
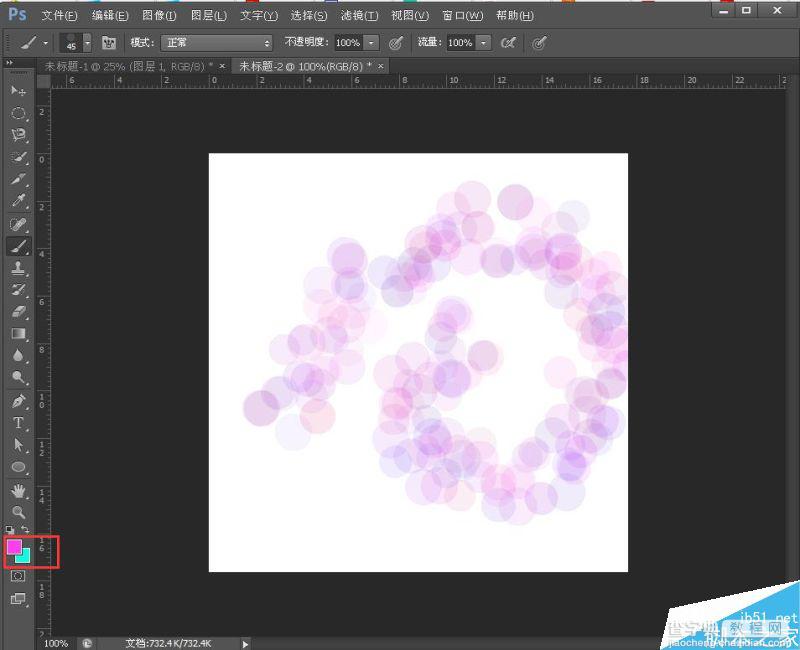
以上就是PS如何添加和使用自定义画笔预设方法介绍,方法很简单,大家按照上面步骤一步一步进行操作即可完成;
注:本篇文章系查字典教程网依照真实经历原创,转载请注明出处!


