photoshop对矢量蒙版添加样式
发布时间:2016-12-22 来源:查字典编辑
摘要:矢量蒙版可以像普通图层一样,可以向其添加图层样式,只不过图册样式只对矢量蒙版中的内容起作用,而对隐藏的部分不会有影响,下面小编就为大家详细介...
矢量蒙版可以像普通图层一样,可以向其添加图层样式,只不过图册样式只对矢量蒙版中的内容起作用,而对隐藏的部分不会有影响,下面小编就为大家详细介绍一下,来看看吧!
方法/步骤
【运行PS软件】
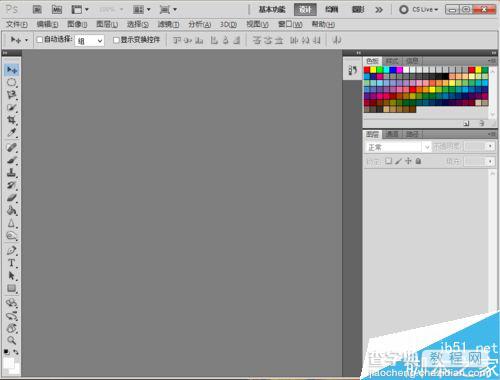
【在PS中打开素材文件,注:这个素材文件包含两个图层,其中图层1中有一个矢量蒙版】
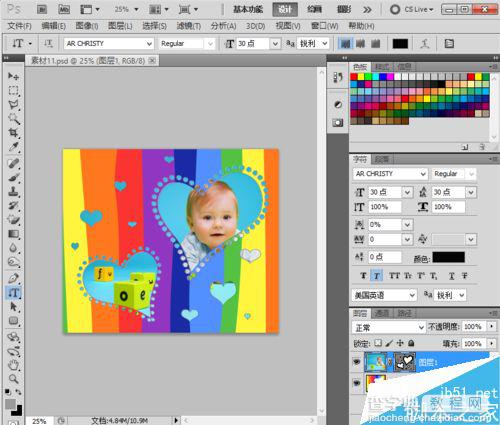
【选择人像图层,然后执行 图层》图层样式》阴影 菜单命令,打开图层样式对话框,接着设置距离为17,大小为3】

【接着在图层样式对话框左侧单击“内阴影”样式,然后设置距离和大小为4】
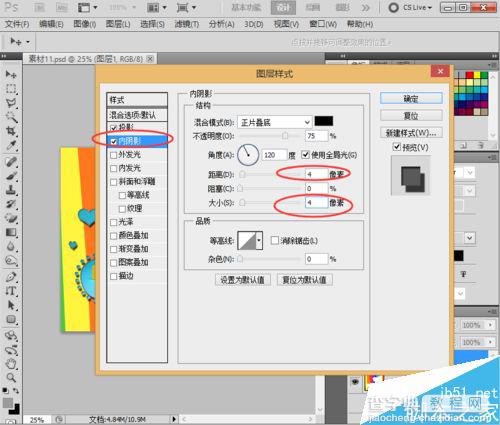
【接着在左侧单击外发光样式,然后设置发光颜色为白色,接着设置大小为111】

【然后单击“描边”样式,接着设置大小为6,颜色为白色】
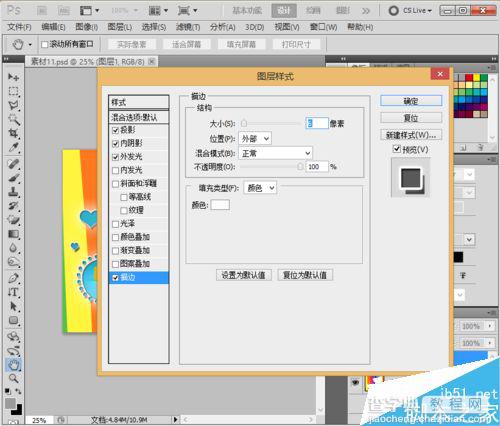
【最终效果如图】
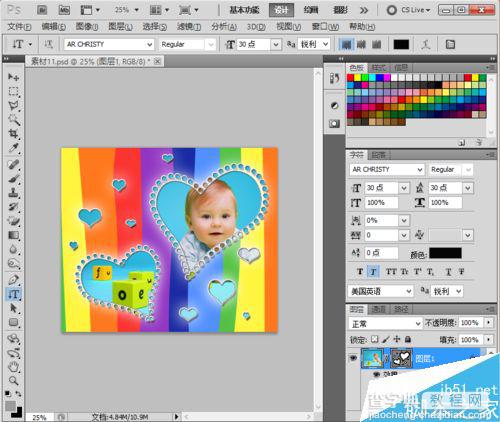
注意事项
在制作的过程注意快捷键的运用
熟练掌握操作步骤,做到熟烂于心
以上就是photoshop对矢量蒙版添加样式方法介绍,操作很简单的,大家学会了吗?希望这篇文章能对大家有所帮助!


