在PS怎么制作自定义画笔
发布时间:2016-12-22 来源:查字典编辑
摘要:随着互联网的发展,人们对电脑的了解越来越多,人们美颜一般都用美图秀秀等等,接下来给大家介绍一款专业软件Photoshop,下面小编就为大家详...
随着互联网的发展,人们对电脑的了解越来越多,人们美颜一般都用美图秀秀等等,接下来给大家介绍一款专业 软件Photoshop,下面小编就为大家详细介绍在PS怎么制作自定义画笔方法,来看看吧!

步骤
首先,找出一张背景图片,可以直接在百度上搜索。
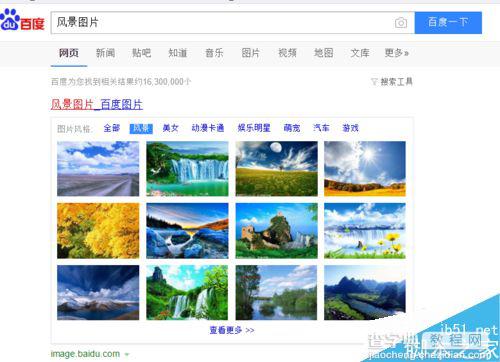
之后,我搜索到的是一副风景图片。可以给风景图片里面增加一些气泡。增加照片的意境。

这时候找到PS软件,点击打开。
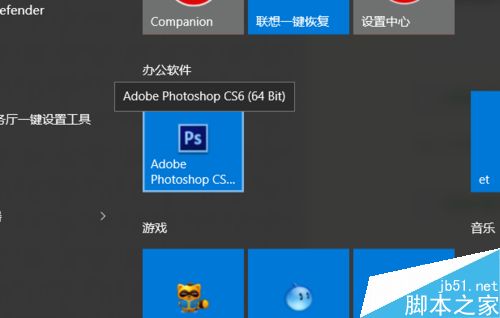
在左上角文件处点击新建,新建一个图层。
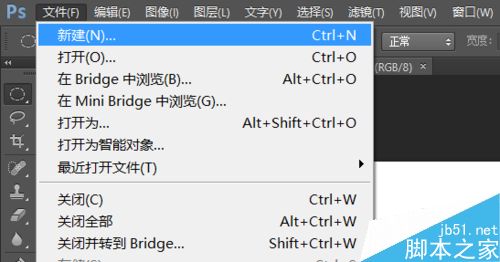
之后点击工具栏里面的椭圆选框工具,绘制一个圆,对其进行填充以及描边。
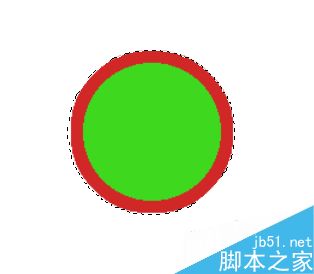
之后对其进行选中,在画笔工具处选择新建画笔。
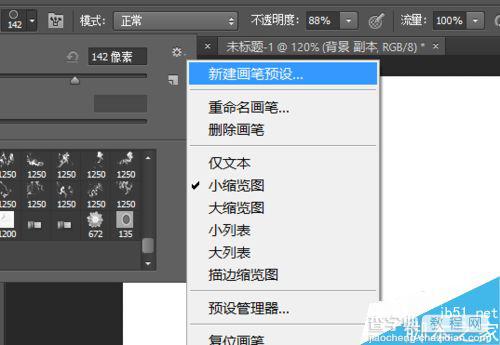
点击PS软件的空白区域,打开文件,你找到的那张图片。

点击左侧工具栏里面那个跟画笔一样的东西,选择画笔工具,
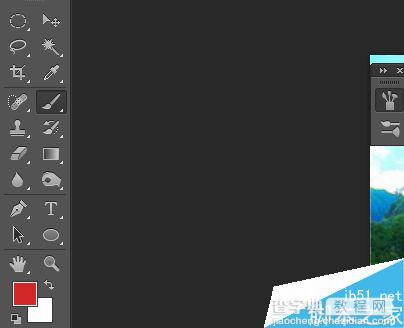
之后点击设置,对画笔进行预设。调整间距。形状动态,散布,传递,湿边,平滑等等。
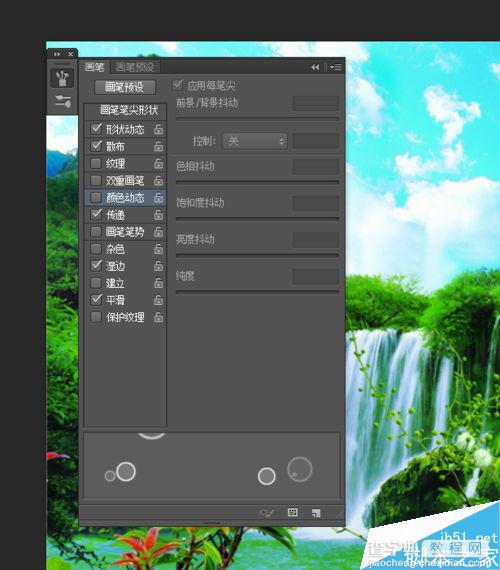
之后可以在下方的调色板中对其进行调色,我这里选择的是橙色以及暗红色 ,可以根据自己喜欢来改变颜色。
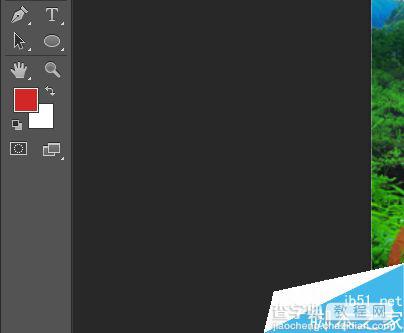
之后调整画笔大小,硬度,

这时候开始在图里进行绘制,就可以得到你所添加的画笔了。

以上就是在PS怎么制作自定义画笔方法介绍,操作很简单的,大家学会了吗?希望能对大家有所帮助!


