photoshop动作批量修改图片大小
发布时间:2016-12-22 来源:查字典编辑
摘要:photoshop是由Adobe公司开发的一款集图像扫描、编辑修改、制作等功能于一体的图形图像处理软件,修改图片的大小的方法有很多,但是有时...
photoshop是由Adobe公司开发的一款集图像扫描、编辑修改、制作等功能于一体的图形图像处理软件,修改图片的大小的方法有很多,但是有时候我们需要修改很多的图片大小,这时候可以用到photoshop中的动作有批量处理。
步骤
首先将要修改的图片保存到同一个文件夹,新建一个空的文件夹,用于保存修改后的图片,用photoshop打开一张图片
调出动作控制面板 窗口->动作或者使用快捷键Alt+F9
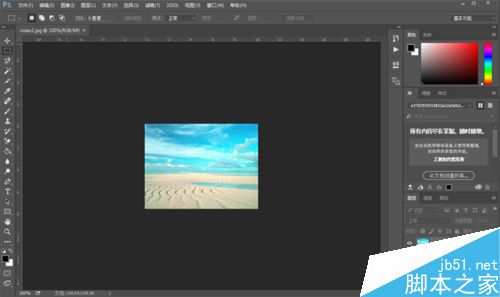
点击动作控制面板,新建一个动作,输入动作名称,点击“记录”开始记录动作。


修改图片的尺寸,点击 图像->图像大小或者快捷键Alt+Ctrl+I,打开修改图片大小窗口
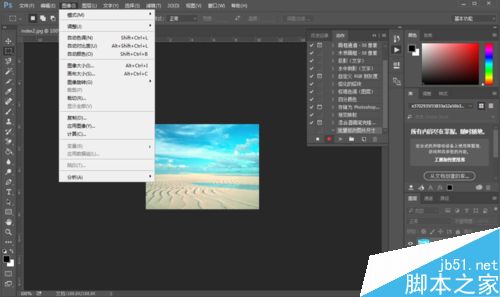

输入图片的宽高,点击确定,然后将图片保存到处理后的文件夹,并点击关闭图片窗口。


至此,动作录制完毕,点击动作面板的“停止播放/记录“按钮,停止动作的录制
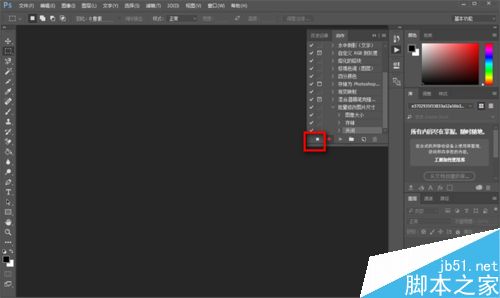
开始批量处理图片,点击 文件->自动->批量处理,打开批量处理的窗口
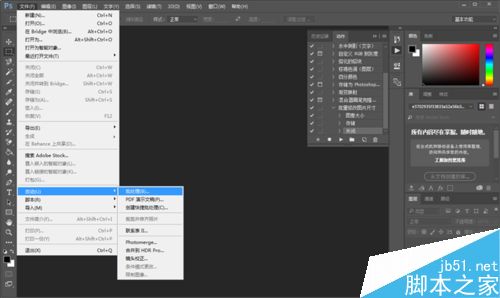
点击批量处理窗口中的“选择”,选择需要出来的图片所在的文件夹,点击确定开始批量处理。

批量处理的图片会自动保存到处理后的文件夹,并且关闭photoshop中的窗口
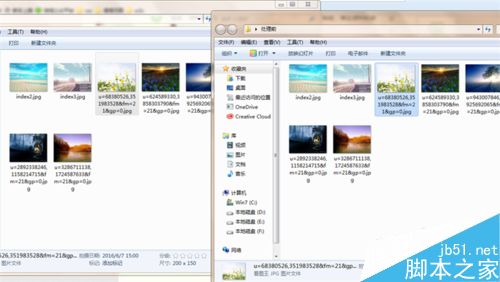
以上就是photoshop动作批量修改图片大小方法介绍,操作很简单的,大家学会了吗?希望能对大家有所帮助!


