PS仿制图章工具怎么使用?仿制图章工具使用方法图解
发布时间:2016-12-22 来源:查字典编辑
摘要:仿制图章工具是一个很好用的工具,也是一个很神奇的工具,它能够按涂抹的范围复制全部或者部分到一个新的图像中,那么PS仿制图章工具怎么使用?下面...
仿制图章工具是一个很好用的工具,也是一个很神奇的工具,它能够按涂抹的范围复制全部或者部分到一个新的图像中,那么PS仿制图章工具怎么使用?下面小编就为分享仿制图章工具使用方法,来看看吧!
另外,爱美之心人人都有,而且大家都希望拍出来的照片是自己最好看的样子。但偶尔脸上长了几颗痘痘,却又想让自己的照片完美好看。这个时候就可以用到仿制图章这个工具。
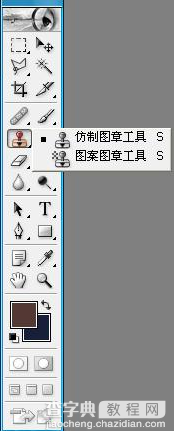
步骤
打开photoshop软件
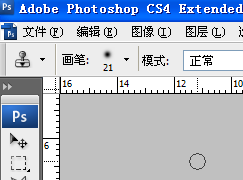
用PS的左上角“文件”--“打开”打开要编辑的图片文件
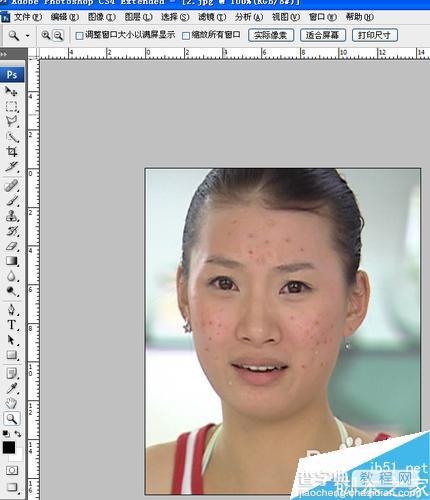
选择“仿制图章”工具
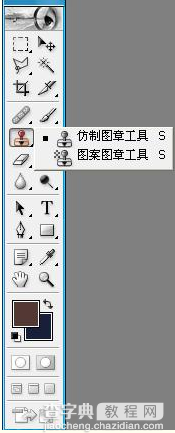
选择“仿制源”
选择“仿制图章工具”后,把光标移向右边图像那里,会发现光标变成一个“圆圈”,这表示已经选择“仿制图章工具”成功。
要注意的是,“仿制源”应该跟您想要修复的地方十分相似,相同就最好,比如,皮肤、颜色等方面。
选择“仿制源”比较简单,把光标停在你所要复制的地方,按下“Alt”健,然后点击鼠标,光标出现 一个“十”字外面被一个圆圈包围,这个就是您所选定的“仿制源”。
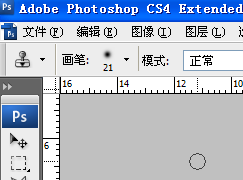
实质修补
按上面第四步选定“仿制源”后,松开“Alt”键。把光标移到你所要修补的地方,重复点击鼠标,直到你所希望的效果出现。
值得注意的是,当你不停地点击鼠标修复时,您眼前会出现一个“﹢”的东西,这个就是仿制源,就是说,您点击的地方,会逐渐变成“﹢”的样子。所以,要时刻留意这一点
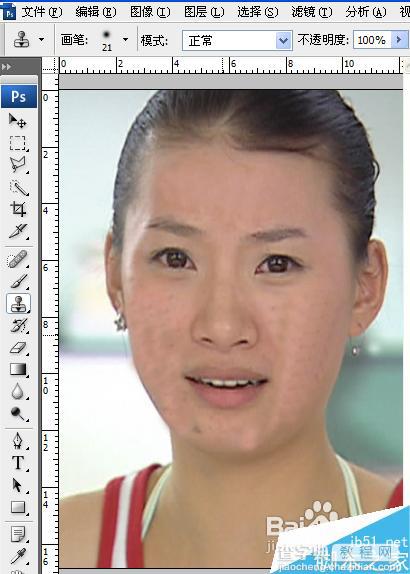
最后,保存文件,也是点击左边“文件”,然后按保存按钮。
以上就是仿制图章工具使用方法图解,推荐过来,操作很简单的,希望能对大家有所帮助!


