ps矩形选框工具怎么用?矩形选框工具的用法介绍
发布时间:2016-12-22 来源:查字典编辑
摘要:下面给大家介绍下,矩形选框工具的用法,分别是相加,相减,取共同部分,不会的朋友可以参考本文,来看看吧!步骤新建一个名为PS矩形选框工具的文档...
下面给大家介绍下,矩形选框工具的用法,分别是相加,相减,取共同部分,不会的朋友可以参考本文,来看看吧!
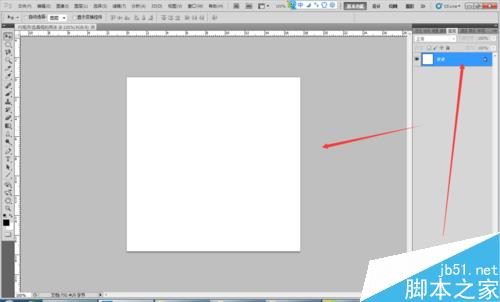
步骤
新建一个名为PS矩形选框工具的文档,大小为500*500像素,点击确定就可了。
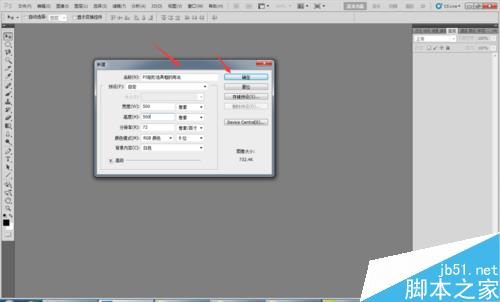
点击完确定以后出来一个大小为500*500像素的白色画布,如图所示。
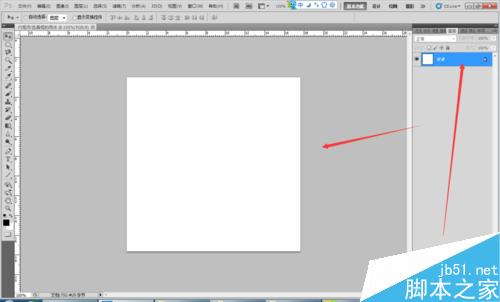
接下来选择,矩形选框工具在背景图层上面画一个巨型选区。如下图所示。
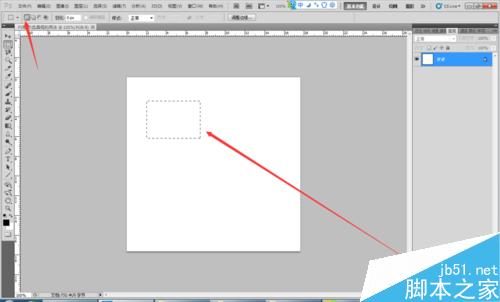
然后选择矩形相加,如图箭头所示,在画一个矩形框,两个矩形框就相加在一起了。
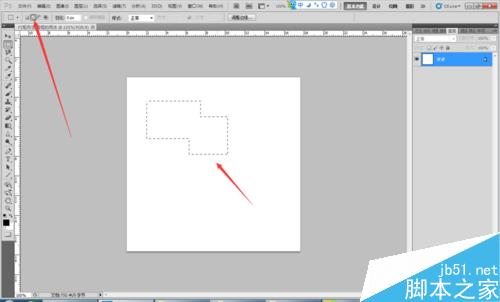
选择矩形相减,如图箭头所示,在画一个矩形框,两个矩形就减去了一部分,如图所示。
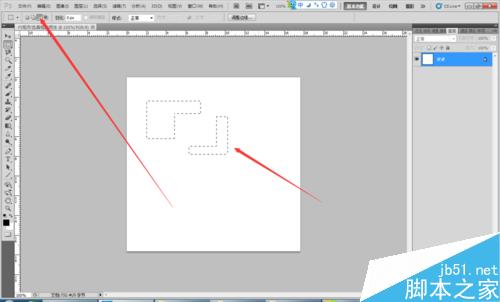
选择矩形取共同,如箭头所示,在画一个矩形框,两个矩形框就只有相交的部分留了下来如图所示。
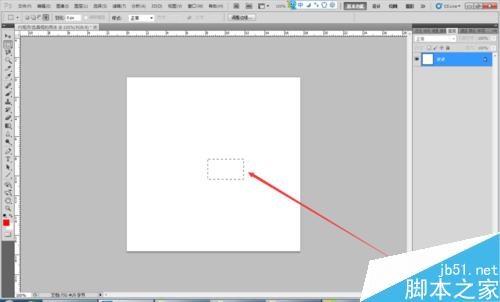
以上就是PS矩形选框工具的用法介绍,这个工具很简单,大家多使用几次就熟练了!


