ps怎么合并图层?ps合并图层方法图解
发布时间:2016-12-22 来源:查字典编辑
摘要:ps怎么合并图层呢?ps如何合并图层?我们来学习一下。方法/步骤打开ps软件,找到要合并图层的两张照片,通过ps打开。把其中一张图片拖到QQ...
ps怎么合并图层呢?ps如何合并图层?我们来学习一下。

方法/步骤
打开ps软件,找到要合并图层的两张照片,通过ps打开。

把其中一张图片拖到QQ头像上。

然后把其中有白色背景的图片去掉底色,采用魔棒抠图。

调整图片位置和QQ头像位置,调到合适的角度,发现还是两个图层哦。

点击图层,右键向下合并,或者快捷键ctrl+e。最后看一下图层成为一个了。
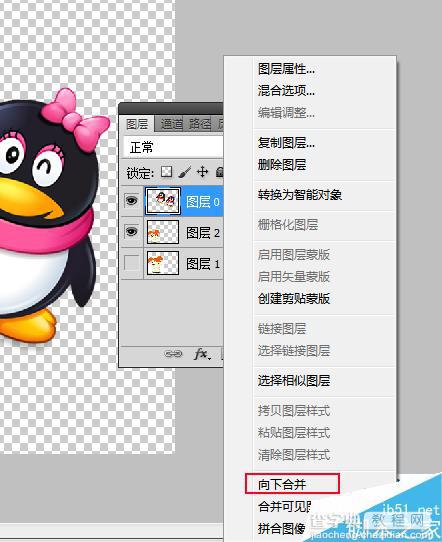

以上就是ps怎么合并图层方法介绍,操作很简单的,大家学会了吗?希望能对大家有所帮助!


