PS移动工具的具体属性详解
发布时间:2016-12-22 来源:查字典编辑
摘要:会一点PS的人对移动工具都很熟悉,但是具体了解多少呢?系统学习PS之前,大家可能都没有太多地去关注移动工具的具体属性,下面我给大家对移动工具...
会一点PS的人对移动工具都很熟悉,但是具体了解多少呢?系统学习PS之前,大家可能都没有太多地去关注移动工具的具体属性,下面我给大家对移动工具的属性做一个具体的介绍。
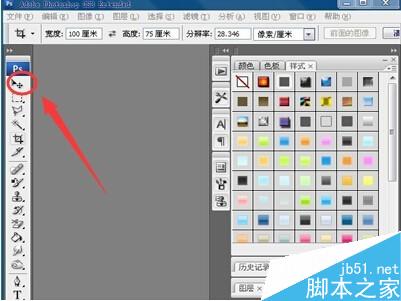
方法/步骤
首先打开一张PS图片,点击工具栏里的移动工具,我们可以看到上方有一个移动工具的具体属性栏
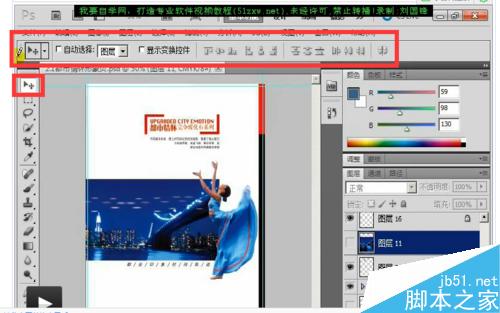
将鼠标放到移动工具属性栏最左边灰色区域,按住鼠标左键不放,可以随意移动移动工具属性栏的位置。
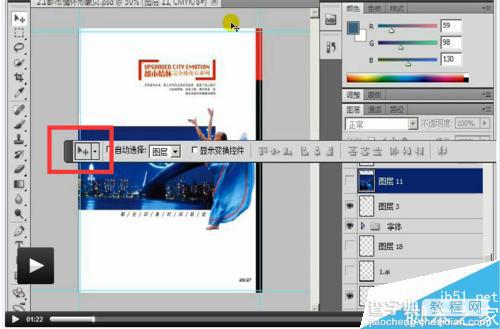
在移动属性工具栏里有一个“自动选择”选项,勾选自动选择,我们可以在图片里随意的选择图层,而不需要通过点击图层栏里的具体图层来选择所需要的图层。
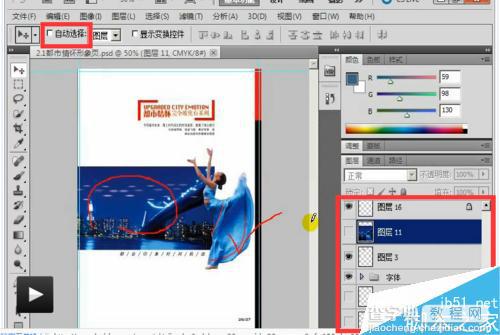
在自动选择栏的右边紧接着还有一个选项,可以选择图层和组,图层大家可能都比较容易理解,所谓的组是包含有很多文字的类似的文件夹的这样一个组合。通过选择图层和组,我们可以随意地对组和图层进行选择。
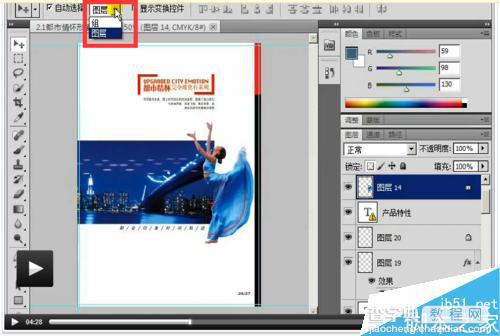
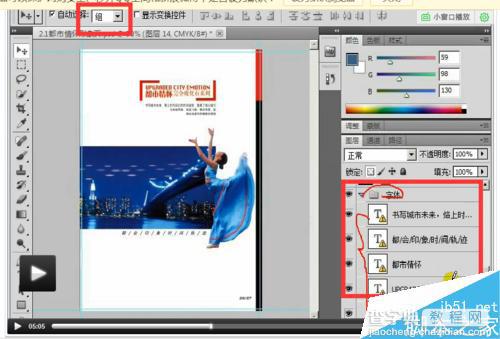
在移动属性的工具栏里还有一个“显示变换控件”的可选项,选中这个选项,我们可以看到对应的图层会出现一个边框,这个边框周围的每一个小方块都是可以拖动的,通过拖动方块,我们可以随意地改变图片的大小和形状
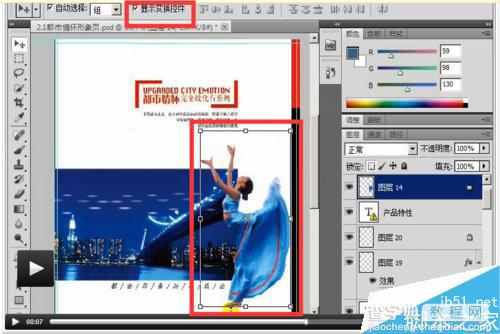

将鼠标放在边框的四周,鼠标会变成一个可旋转的形状,拖动鼠标,我们可以将图片进行旋转。

在方框的中间还有一个小圆圈,这个圆圈表示我们对图片的缩放与旋转都是以这个圆圈为基点,我们可以推动这个圆圈的位置,从而改变图片的基点。这个功能在设计中会给我们带来很大的便利。需要说明的是,这个“显示变换控件”我们还可以通过快捷键CTRL+T来实现。

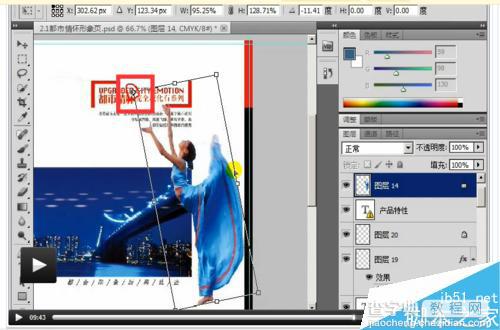
这个移动工具的属性介绍有给你带来新的发现吗?

以上就是PS移动工具的具体属性详解,操作不是很难,大家学会了吗?希望能对大家有所帮助!


