选框工具的快捷键是M键。选框工具(选区工具)是作图最常用的工具,所以记住快捷键的使用可以节省你作图的时间。那么PS怎么使用选框工具?下面小编就为大家PS选框工具使用方法,来看看吧!
方法/步骤
打开PS界面,找到选框工具它包含四个常用工具,我们就用圆形工具举例。选框工具第一个特点就是可以复制文字图片。

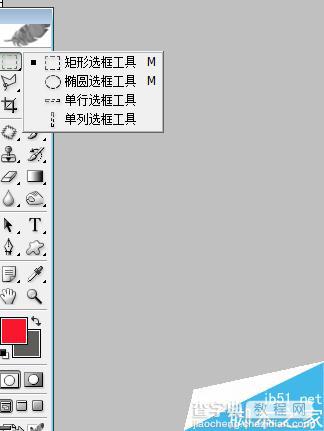
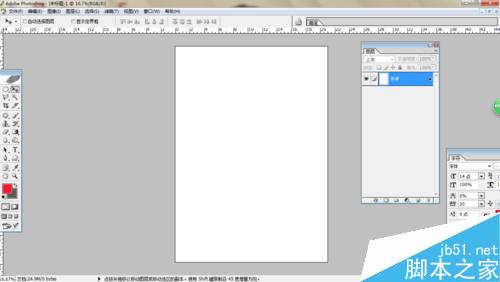
我们举个实例,编辑文字,点击选框工具-选中你要复制的面积或图形,点击移动工具,按住Alt键,拖动鼠标进行复制(记住复制只能是你选中的地方)。
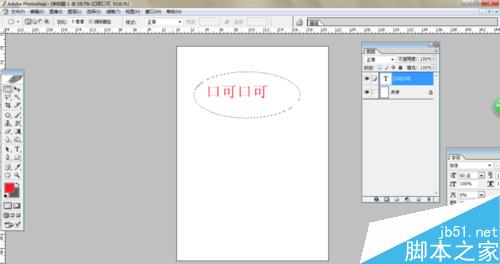

可以控制画面的某一个地方的明暗,点击选框工具-选中你要复制的面积或图形,点击移动工具,点击图像--调整--曲线,曲线上下波动可以调节画面明暗,




可以进行局部模糊或者其他纹理或艺术效果,点击选框工具-选中你要模糊或改变其他纹理的面积或图形,点击移动工具,点击滤镜--模糊--高斯模糊,半径大小控制着模糊的程度。


可以进行描边或填充,点击编辑--描边或填充--点击颜色可以自由选择颜色。


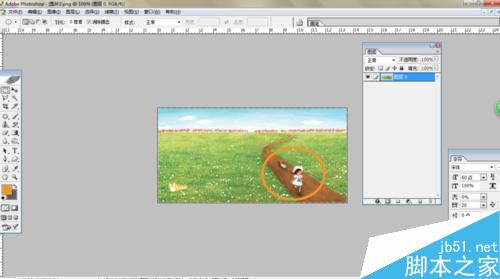
工具栏上方有四个选取工具1新选区,2添加到选区(加),3从选区减去,4与选取交叉,从字面意思大家应该能理解。1“新选区”,当你画一个图形,再画第二个图形时候第一个就会消失,都以当前的选区为准。我举例说明2和3,

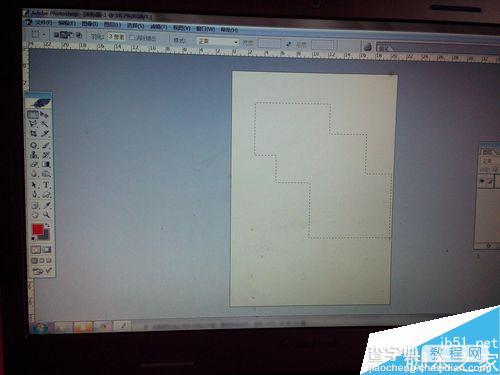

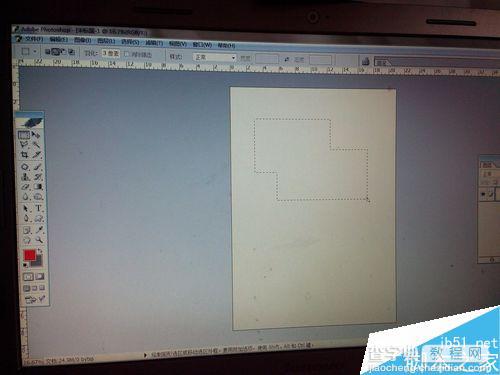
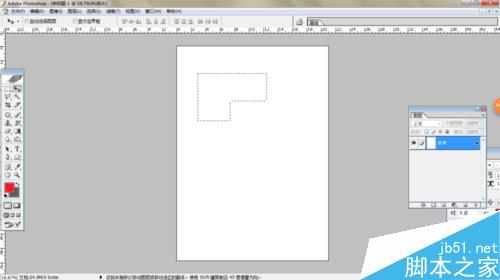

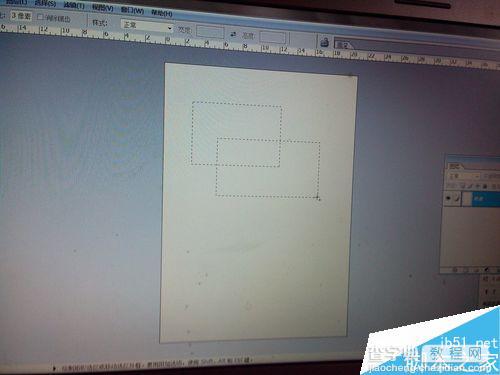
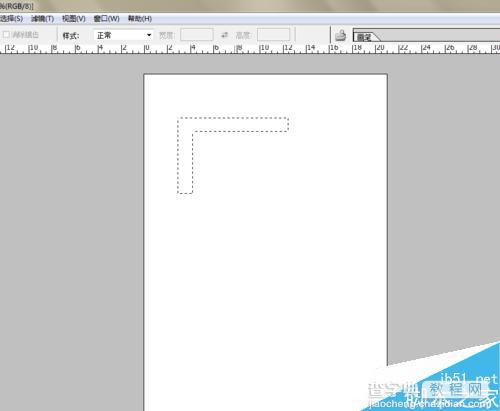

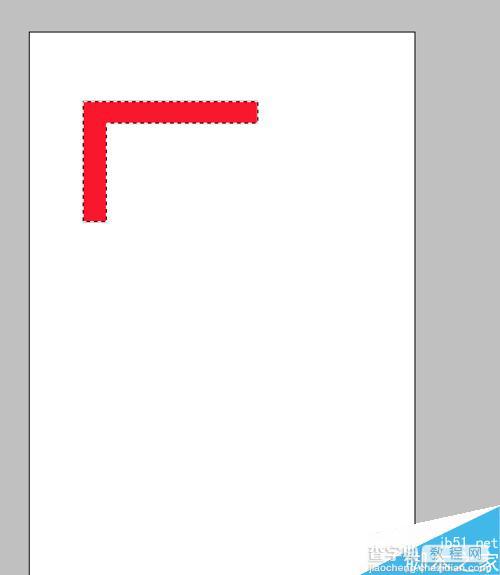
单行单列使用(方向不同方法一样),点击单行,放在你所需要的画面中,填充前景色色Alt+backspace,填充点击可以复制,或者点击单列,同样方法进行填充。

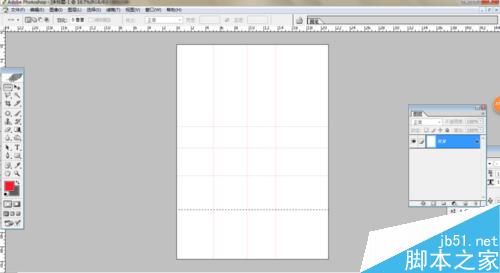
重要的是可以羽化,我们来个举例子,让你一招学会如果羽化图片,点击选框工具-选中你要羽化的背景,选中图片人物,右击羽化(在选中范围内右击),设置羽化像素--点击好,会出现整个图片周围的虚线,点击选择--反选,或者快捷键shift+Ctrl+I,最后点击delete或backspace,OK。





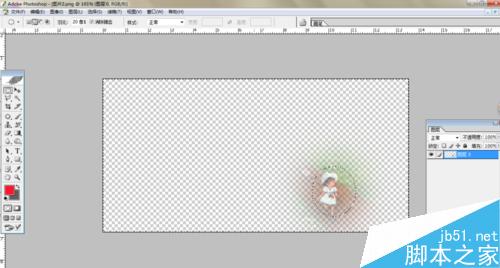
以上就是PS选框工具使用方法介绍,操作很简单,大家按照步骤进行操作即可,希望能对大家有所帮助!


