ps如何使用单行选框工具?单行选框工具使用方法介绍
发布时间:2016-12-22 来源:查字典编辑
摘要:ps教程,教你如何用单行选框工具,不会的朋友可以参考一下,来看看吧!方法/步骤第一步,双击打开ps软件,然后通过文件或者ctrl+0快捷键的...
ps教程,教你如何用单行选框工具,不会的朋友可以参考一下,来看看吧!

方法/步骤
第一步,双击打开ps软件,然后通过文件或者ctrl+0快捷键的方式打开桌面上的图片“狗”,将这张图片插入到ps软件中。

第二步,如图,狗的图片已经插入到ps软件中,下面我们就可以进行下一步了。
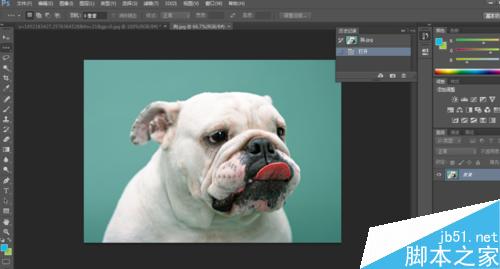
第三步,将鼠标移到左边任务栏最上面一栏,鼠标右键、右键、右键点击,选择单行选框工具,然后我们就可以进行了。
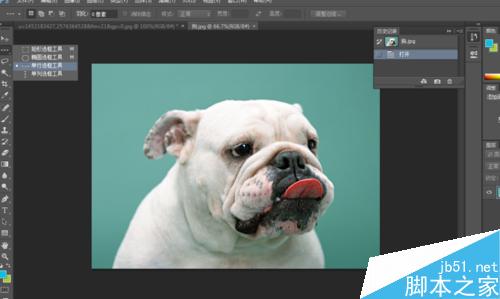
第四步,选中单行选框命令后,将鼠标移到图片上,然后鼠标左键点击不放选中区域。如图,一条单行线。
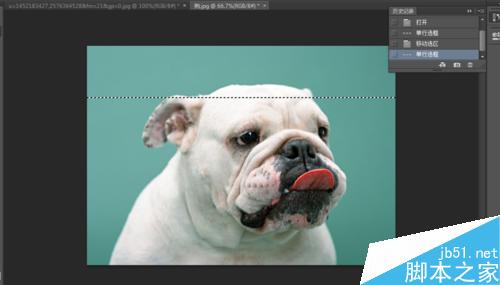
第五步,如何取消。取消有两种方法,第一种鼠标左键单击图片未选中区域,第二种方法,单击鼠标右键,选中“取消选择”命令,左键单击选中。
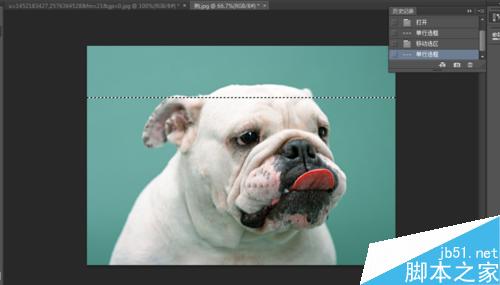
第六步,成功取消。
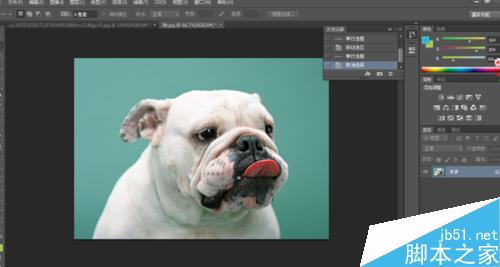
以上就是ps如何使用单行选框工具方法介绍,操作很简单的,大家学会了吗?希望能对大家有所帮助!


