photoshop查找边缘滤镜的使用实例介绍
发布时间:2016-12-22 来源:查字典编辑
摘要:photoshop作为图片处理工具的佼佼者,今天小编教大家photoshop查找边缘滤镜的使用,一起来看看吧!方法/步骤如图所示,我们点击箭...
photoshop作为图片处理工具的佼佼者,今天小编教大家photoshop查找边缘滤镜的使用,一起来看看吧!
方法/步骤
如图所示,我们点击箭头所指的photoshop软件图标,打开photoshop软件。
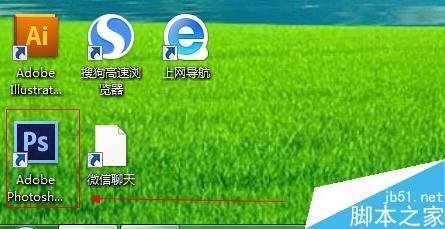
如图所示,我们点击箭头所指的“文件”这一项。
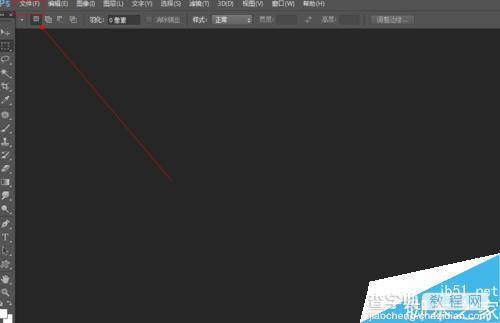
如图所示,在弹出的列表菜单中,我们点击箭头所指的“打开(O)...”这一项。
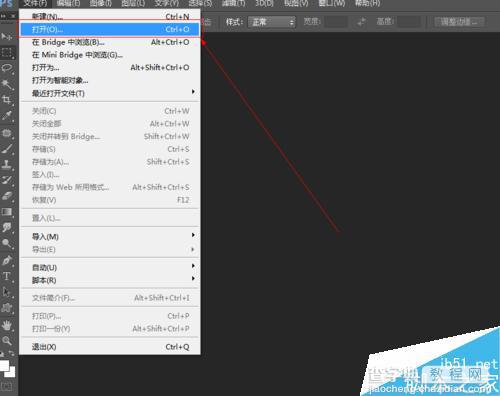
如图所示,我们选择一张图片,接下来我们点击箭头所指的“打开”按钮。
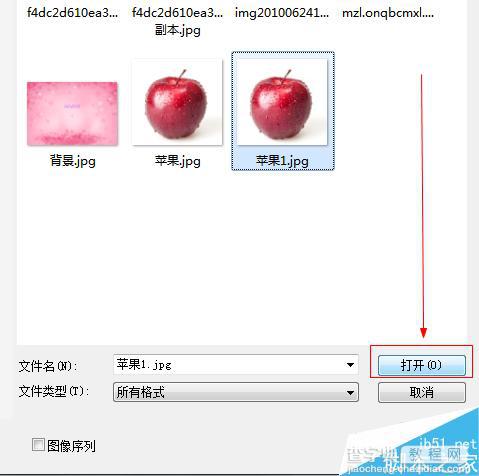
如图所示,点击“滤镜”这一菜单之后,弹出了下拉菜单后,我们点击箭头所指的“风格化”这一项。
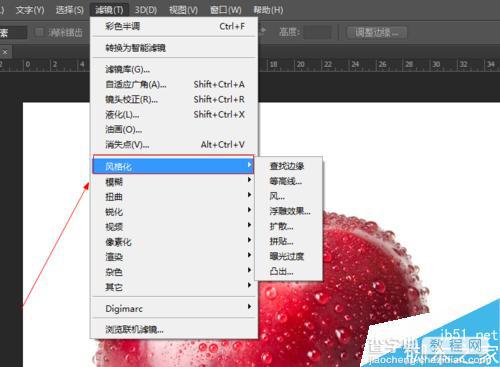
如图所示,在弹出的菜单中,我们点击箭头所指的“查找边缘”这一项。
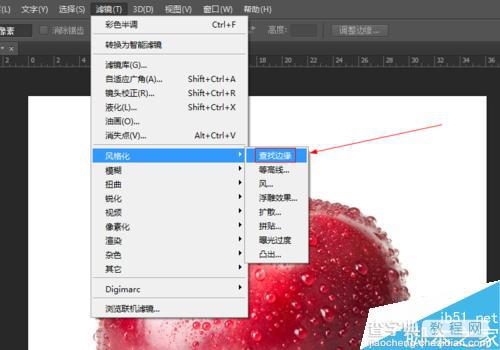
如图所示,我们看到使用查找边缘滤镜之后,我们看到苹果的轮廓变得十分明显。

查找边缘滤镜,可以使照片里的轮廓变得清晰。
以上就是photoshop查找边缘滤镜的使用实例介绍,操作很简单的,大家学会了吗?希望能对大家有所帮助!


