photoshop修补、修复工具使用方法介绍
发布时间:2016-12-22 来源:查字典编辑
摘要:photoshop作为图片处理工具的佼佼者,今天小编教大家photoshop修补、修复工具的使用,不会的朋友可以参考本文,希望能对大家有所帮...
photoshop作为图片处理工具的佼佼者,今天小编教大家photoshop修补、修复工具的使用,不会的朋友可以参考本文,希望能对大家有所帮助!
方法/步骤
如图所示,我们点击箭头所指的photoshop软件图标,打开photoshop软件。
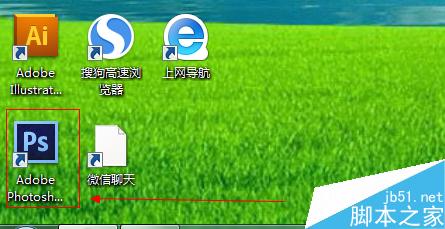
如图所示,我们点击箭头所指的“文件”这一项。
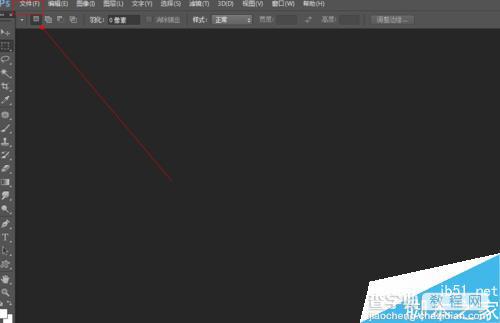
如图所示,在弹出的列表菜单中,我们点击箭头所指的“打开(O)...”这一项。
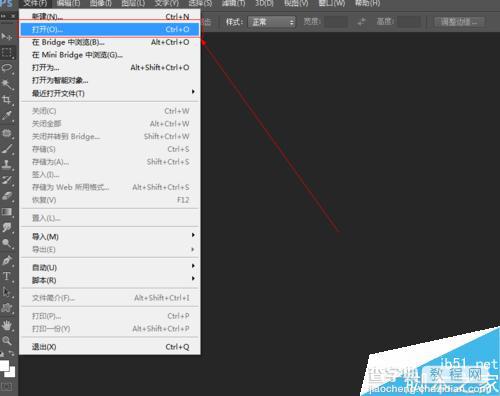
如图所示,我们选择一张图片,接下来我们点击箭头所指的“打开”按钮。
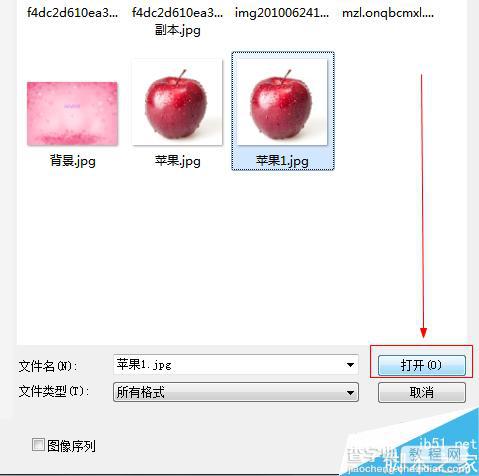
如图所示,我们看到图中的苹果上有一个黑点。
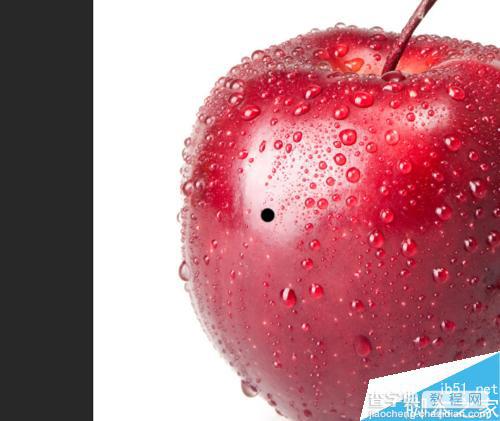
如图所示,我们点击箭头所指的污点修复画笔工具。
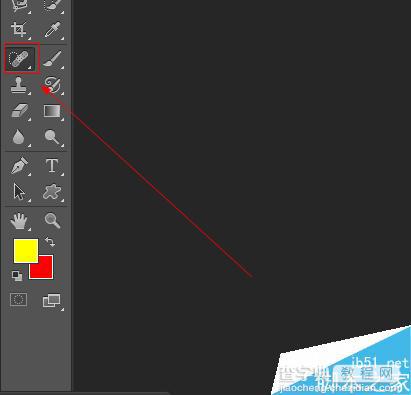
如图所示,我们已经使用污点修复画笔工具,将苹果的黑点消除了。
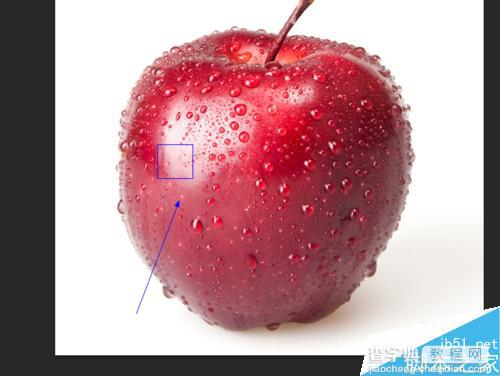
如图所示,我们看到图中的苹果上有一个黄点。

如图所示,我们在污点修复画笔工具上右击,在弹出的菜单中点击“修复画笔工具”这一项。
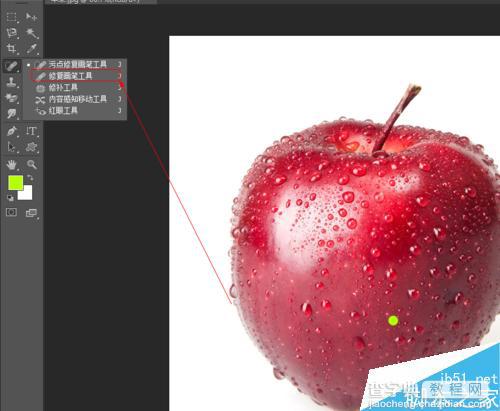
如图所示,我们已经使用修复画笔工具,将苹果的黄点消除了。

如图所示,我们看到图中的苹果上有一个蓝点。
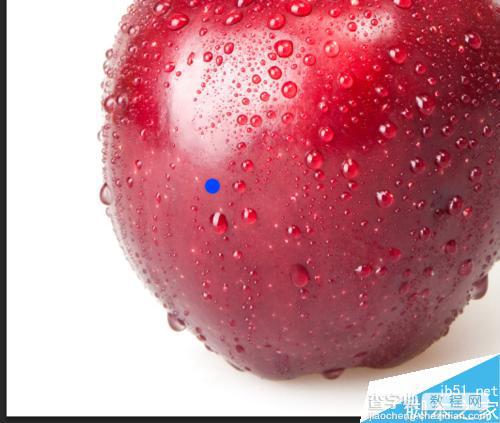
如图所示,我们在污点修复画笔工具上右击,在弹出的菜单中点击“修复工具”这一项。
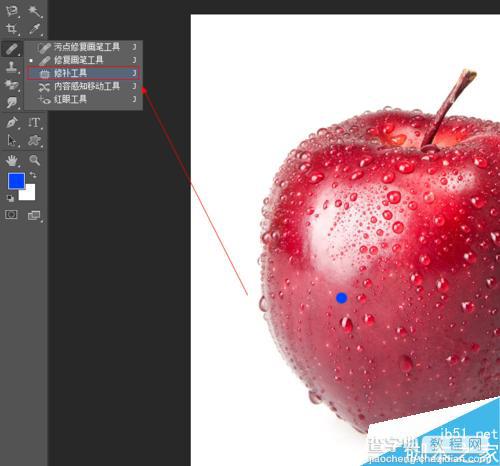
如图所示,我们使用修复工具将蓝点圈住。

如图所示,我们拖动圈住蓝点的圈,放到其他相似的地方,我们看到蓝点已经消失了。
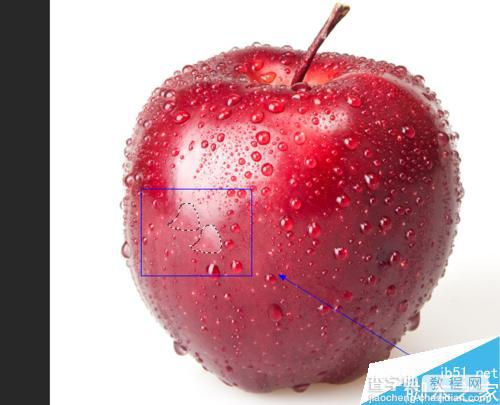
以上就是photoshop修补、修复工具使用方法介绍,操作很简单的,大家学会了吗?希望能对大家有所帮助!


