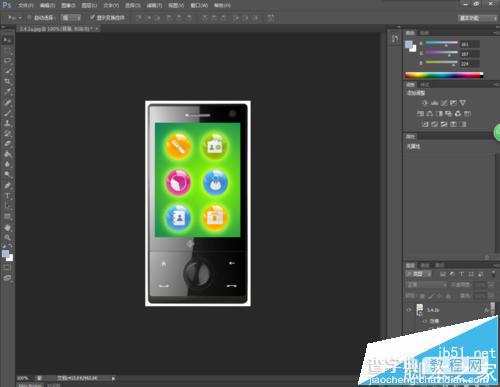PS cs6怎么导入EPS文件?PS cs6置入EPS文件的教程
发布时间:2016-12-22 来源:查字典编辑
摘要:我们打开或者新建一个文档后,可以使用“文件”菜单中的“置入”命令将照片、图片等位图,以及EP...
我们打开或者新建一个文档后,可以使用“文件”菜单中的“置入”命令将照片、图片等位图,以及EPS、PDF、AI等矢量文件作为只能对象置入photoshop文档中。

1、打开photoshop CS6软件。
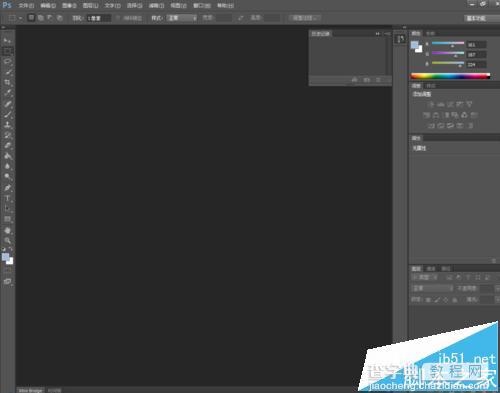
2、按下ctrl+o快捷键,打开素材背景文件。如图

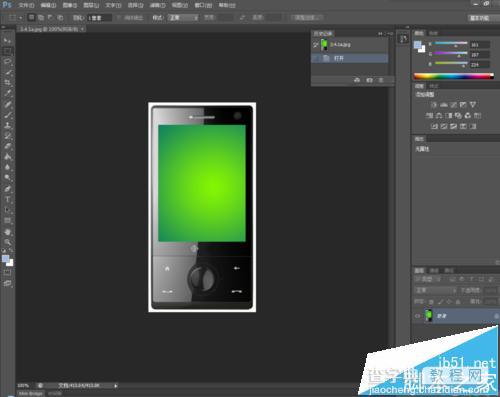
3、执行“文件>置入”命令,打开“置入”对话框,选择要置入的ESP格式文件,如图
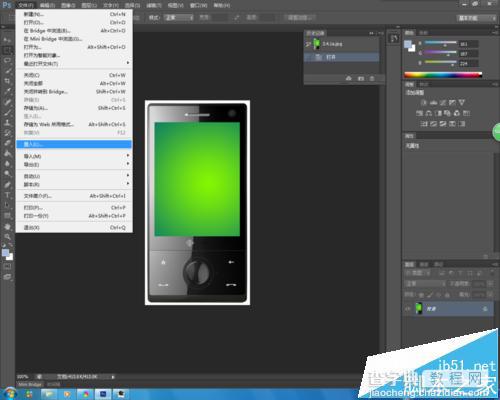


4、调整ESP文件的大小,如图

5、执行“图层>图层样式>外发光”命令,打开“图层样式”对话框
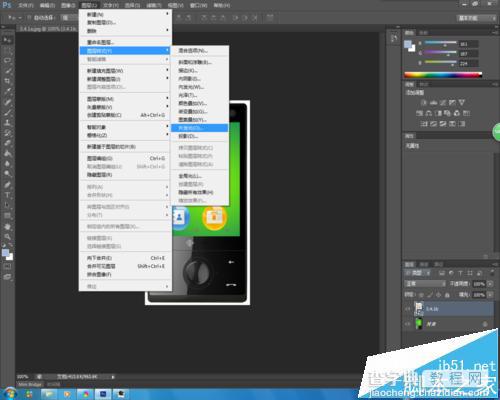
6、将参数调整成如图

7、单击“确定”按钮,这样一张图片就做好了。