照片的处理技巧:PS批量修改图片尺寸
发布时间:2016-12-22 来源:查字典编辑
摘要:经营淘宝店,除了手工做花花之外,还需要大量的拍照、修图、上架商品!照片的处理成为很大一部分工作量!所以今天小编为大家分享PS批量修改图片尺寸...
经营淘宝店,除了手工做花花之外,还需要大量的拍照、修图、上架商品!照片的处理成为很大一部分工作量!所以今天小编为大家分享PS批量修改图片尺寸方法,一起来看看吧!
方法/步骤
1、准备两个文件夹:1)原图片文件夹imgs,放入需要修改尺寸的图片;2)修改后图片存储的文件夹imgs-new
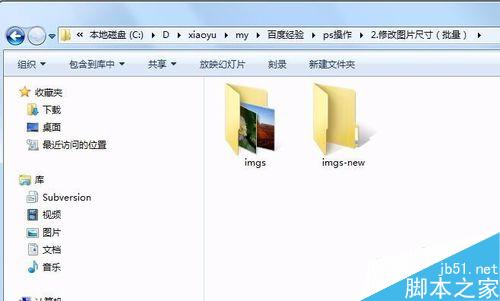
2、原图文件夹中,放入需要处理的图片
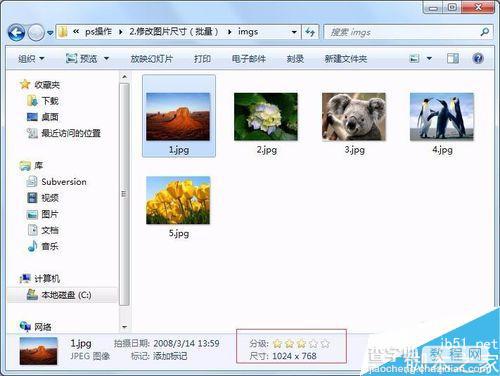
3、打开ps软件,主界面如下图
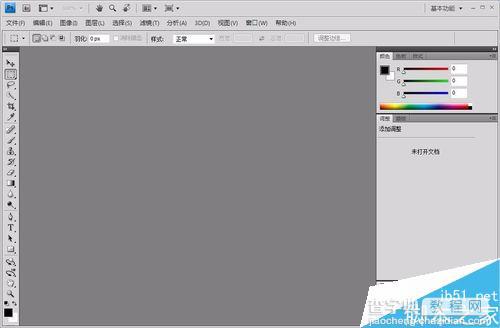
4、菜单点击【文件/打开】,从本地打开一张需要修改大小的图片
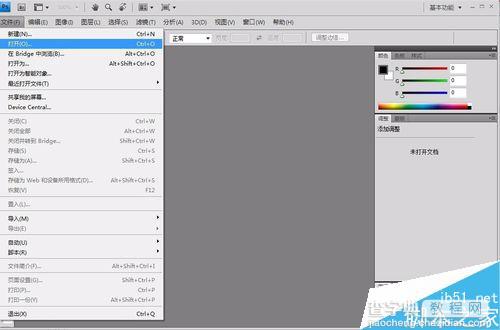
5、原图展示在ps软件中

6、菜单点击【窗口/动作】
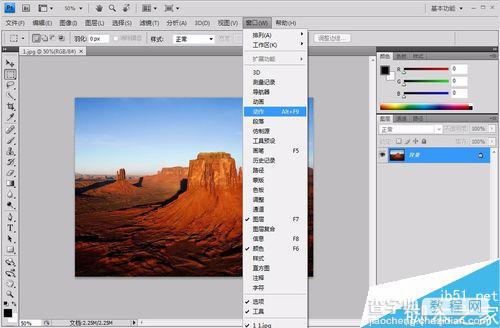
7、功能弹窗如下图

8、菜单点击【创建新动作】

9、设置动作名称为“批量设置尺寸”
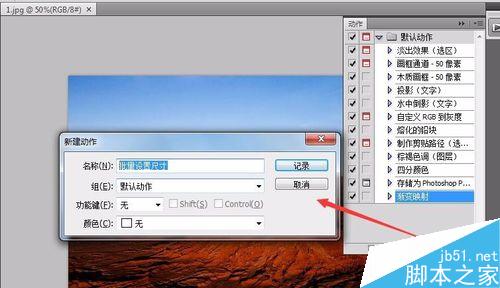
10、菜单点击【记录】,完成新动作的创建,在动作菜单中可以看到
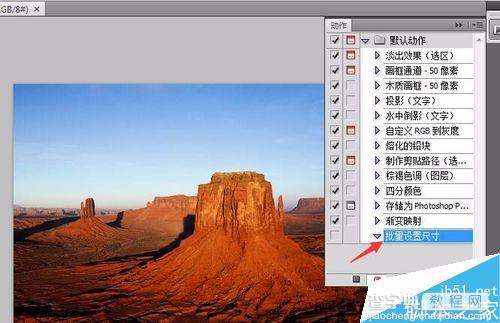
11、此时,可以看到弹窗中,红色按钮是高亮的,因为是录制状态,就是说马上要执行的操作会记录下来,当做模板。
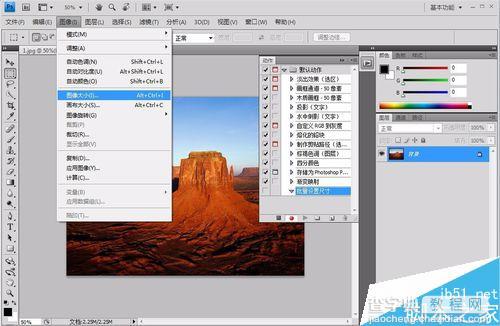
12、菜单点击【图像/图片大小】,功能弹窗效果如下图,设置压缩比例如下图所示。
ps: 图中只是示意,大家操作时按照需要的比例压缩即可。
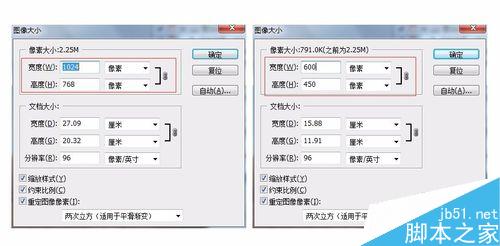
13、菜单点击【确定】,完成压缩,可以看到新动作【批量设置尺寸/图像大小】。
ps:这就是刚刚记录下来的压缩比例,后续批量操作,用的就是这个模板啦!
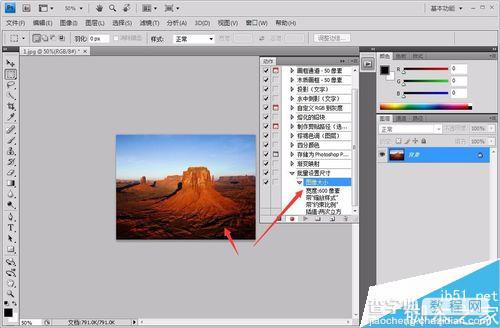
14、这一步非常重要!!!一定要把记录状态结束!“记录--->结束”这个模板才算正式完成
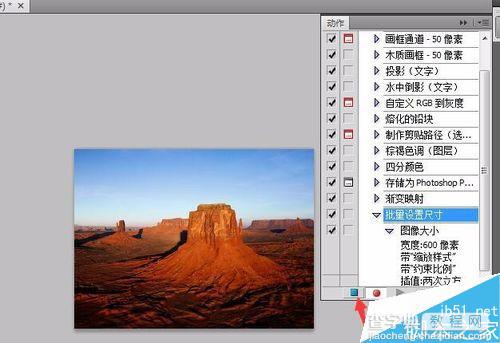
15、完成模板后,我们就可以开始批量操作了,菜单点击【文件/自动/批处理】。

16、功能弹窗中,设置红框中标注的三部分:1)动作使用【批量设置尺寸】;2)源图片文件夹;3)目标图片文件夹
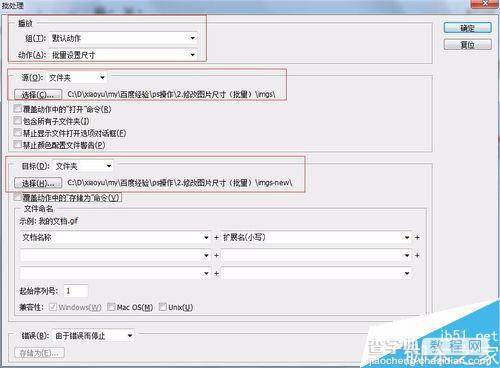
17、菜单点击【确定】,ps自动执行图片的批量操作,设置好尺寸的图片都存放在imgs-new文件夹中,如下图所示。
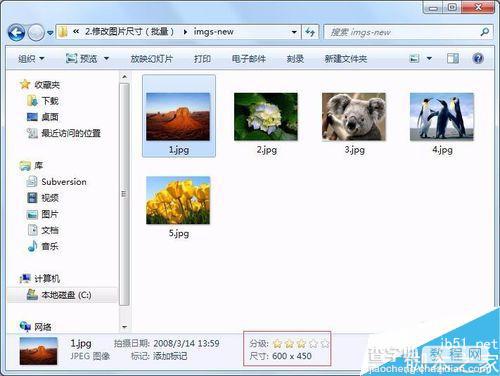
18、至此,多图片设置尺寸的操作完成!
教程结束,以上就是PS批量修改图片尺寸方法介绍,教程很不错,希望大家喜欢!


