这篇教程是向查字典教程网的朋友介绍PS用图案填充到我们编辑的文字方法,教程很不错,可以让文字更加的美观。好了,下面小编就为大家详细介绍一下,一起来看看吧!

给文字填充图案
1、首先我们新建一个白色的画布。
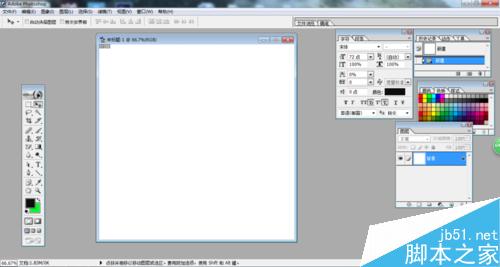
2、然后再新建一个图层,并在图层上输入想要编辑的文字。
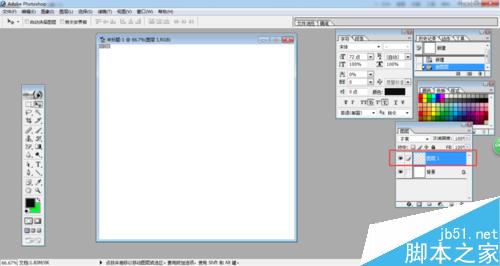

3、然后将鼠标放在“T”上单击鼠标右键,再鼠标左键单击“选择图层透明度”。

4、然后再新建一个图层,把下面两个图层的眼睛给关了我们就能够看到文字的选区了。



5、接下来我们选择图层1,然后点击“编辑”,再点击下方的“填充”。


6、然后在“使用”这里我们选择“图案”,再点击下三角会出现相应的图案,这时我们选择一个我们想要填充在文字内的图案,注意在“保留透明区域”前的这个框不能勾选,如果勾选了要把它取消。



7、最后我们点击“确定”就能够看到效果了。


8、注意,我们在编辑图层时要选择相应的图层后才能编辑,还有我们也可以给背景填充图案,至于这个图案问题软件自身带的图案只有几个,其他的图案都需要自己去添加,下面我把这两个方法都给大家,一个是给背景填充图案,一个是把图案载入自己的软件的图案的库里。
给背景填充图案
1、我们新建一个空白画布后点击“编辑”再到“填充”,和上面的方法一样,选择图案,然后确定就可以填充一个有图案的背景了。
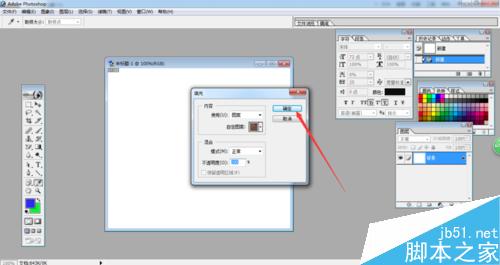

载入图案到图案库里
1、这个PS的图案是需要我们去下载的,我们可以百度一下“PS图案下载”,然后进入相应的网站去根据提示下载。
2、图案一般下载到自己的电脑解压后一般都会自动载入自己的ps软件的图案的库里的,如果没有载入就需要我们手动载入,ps的图案都是PAT格式的。下面我讲讲如何手动载入ps图案。。。。。。
3、依然是之前的页面,我们点击图案右边的箭头,然后点击“载入图案...”
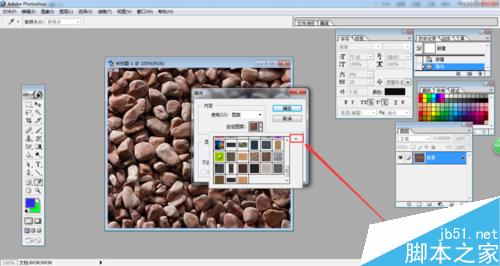
4、找到我们事先下载好的图案,选择它后“载入”就OK了!这个图案我们只能一个一个的载入。。。。。。载入后我们就可以用了!
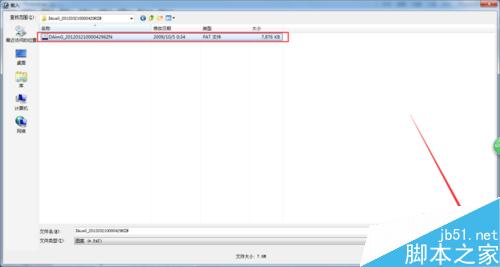
以上就是PS用图案填充到我们编辑的文字方法介绍,操作很简单的,大家学会了吗?希望能对大家有所帮助!


