用Photoshop缩小图片而不改变像素的方法分享
发布时间:2016-12-22 来源:查字典编辑
摘要:在生活或工作中,我们经常会上传一些像素较清晰的图片用来制作头像或封面等,但是大小会有所限制。今天小编就为大家分享用Photoshop缩小图片...
在生活或工作中,我们经常会上传一些像素较清晰的图片用来制作头像或封面等,但是大小会有所限制。今天小编就为大家分享用Photoshop缩小图片而不改变像素的方法,不会的朋友可以参考一下,希望能对大家有所帮助!

方法/步骤
1、首先,我们找到需要改变图片大小的文件,可查看当前的比例、大小 。

2、之后,点击“图像”---图像大小(Alt+Ctrl+I)。
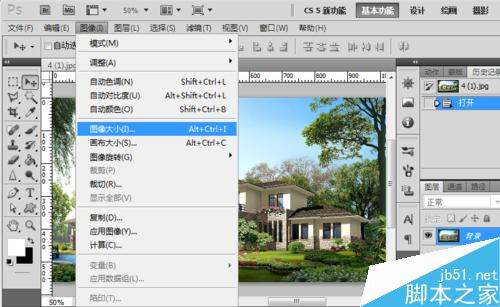
3、在弹出的页面中,我们将宽度后面的显示设置为“百分比”,数值设定为50(可根据需要进行更改)。

4、这时,图片自动变为设定的大小,如图。
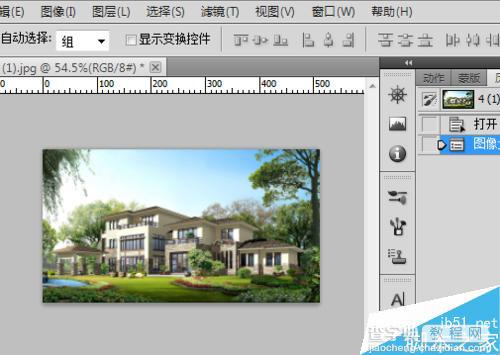
5、点击“文件”--储存为,可出现下图提示,设置品质为12即可,在旁边会显示文件大小(220.0k),点击确定,保存到指定位置即可。
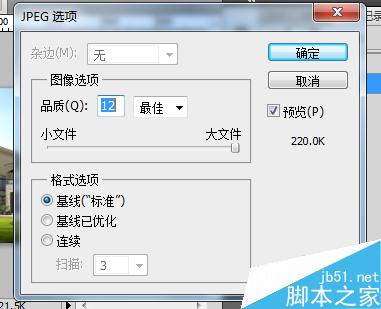
6、这时,我们可以将转换后的图片与原图片进行对比,是不是小了很多?但是图片质量还是很清晰的。

7、效果如图。

注意事项
如果是原图直接降低存储大小,可直接点击存储--设置品质为5~6即可。
以上就是用Photoshop缩小图片而不改变像素的方法分享,大家学会了吗?希望能对大家有所帮助!


