photoshop将图片P到另一张图片中方法介绍
发布时间:2016-12-22 来源:查字典编辑
摘要:很多人想了解和掌握P图技巧,那么怎样才能将一张图片P到另一张图片中呢?下面就给大家介绍photoshop将图片P到另一张图片中方法,一起来看...
很多人想了解和掌握P图技巧,那么怎样才能将一张图片P到另一张图片中呢?下面就给大家介绍photoshop将图片P到另一张图片中方法,一起来看看吧!

方法/步骤
1、打开photoshop,先在文件中打开一张图片作为背景,也可以直接将图片拖到Photoshop中。
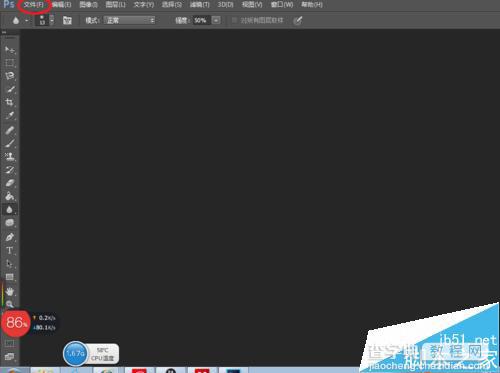

2、直接将另一张图片拖到背景图片上,点击左侧任一图标,弹出是否置入图片,点击“置入”。

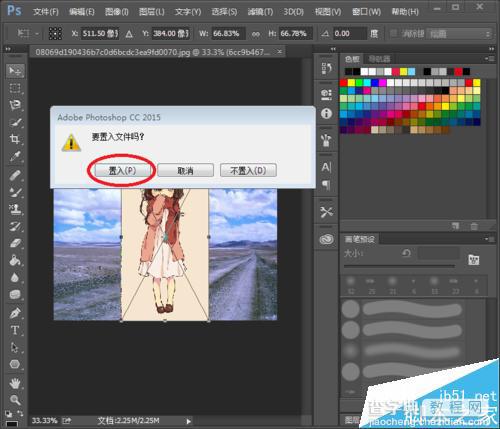
3、点击左侧栏中第四个图标,然后在图片中选择要去掉的部分,图中虚线部分为所选部分。
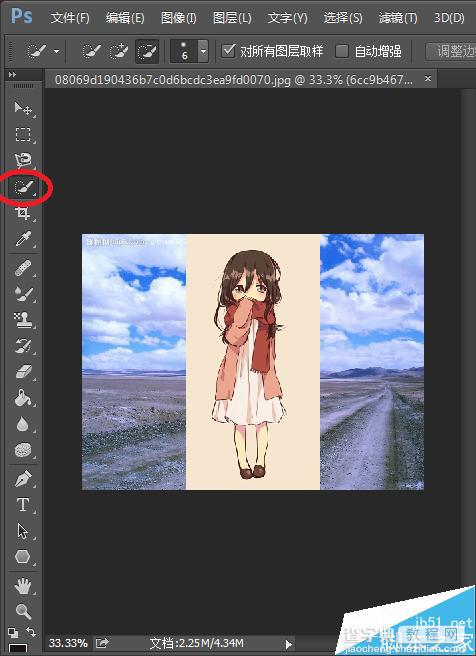
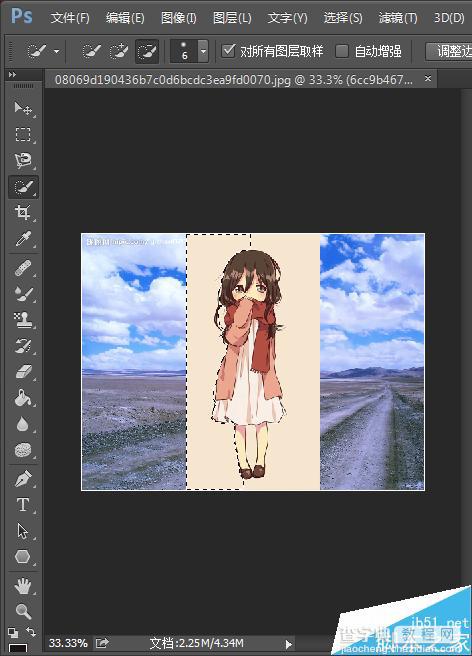
4、点击左侧栏第十个图标,然后用鼠标在所选区域点击以去掉第二张图片的部分。

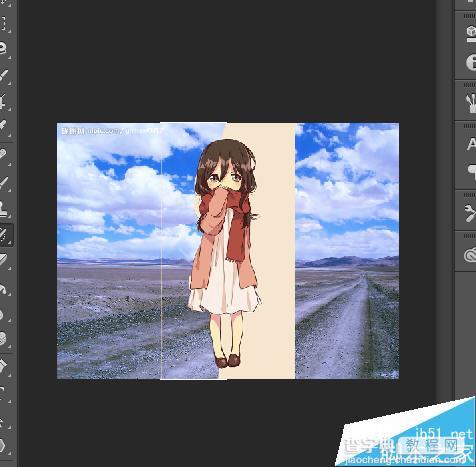
5、完成后的图片为如下图片所示

6、最后直接点击关闭窗口,会弹出是否保存窗口,点击“是”就可以了。
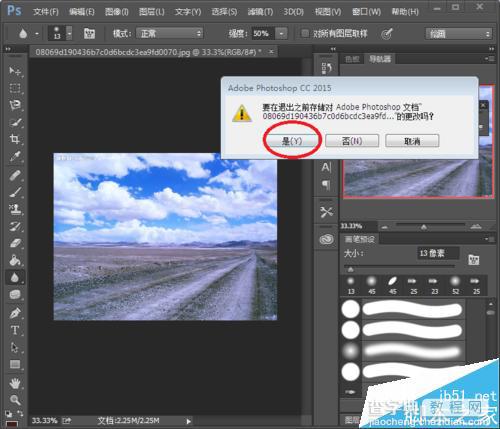
以上就是photoshop将图片P到另一张图片中方法介绍,大家学会了吗?希望能对大家有所帮助!


