PS利用滤镜中的高斯模糊对背景进行模糊处理
发布时间:2016-12-22 来源:查字典编辑
摘要:为了突出画面的主体我们常常利用PS对背景进行模糊处理,常见的方法是利用滤镜中的高斯模糊处理,简单易学。下面我们就来看看利用历史记录画笔+高斯...
为了突出画面的主体我们常常利用PS对背景进行模糊处理,常见的方法是利用滤镜中的高斯模糊处理,简单易学。下面我们就来看看利用历史记录画笔+高斯模糊使得背景模糊的方法!教程比较入门,很适合新手来学习,推荐大查字典教程网,喜欢的朋友可以跟着教程来学习!


方法/步骤
1、双击灰色背景打开图片。
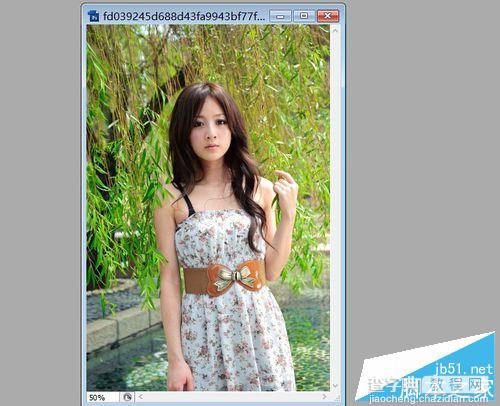
2、将图层面板的“背景”图层拖到”创建新图层“按钮上,复制背景图层,生成“背景 副本”。
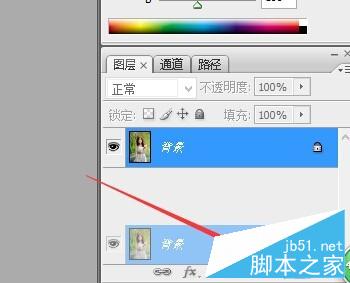
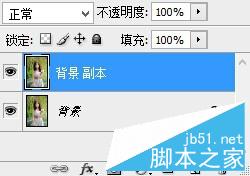
3、按快捷键Ctrl+A全部选择,选择滤镜->模糊->高斯模糊,设置模糊半径为合适值,点击确定,然后按Ctrl+D取消选择。
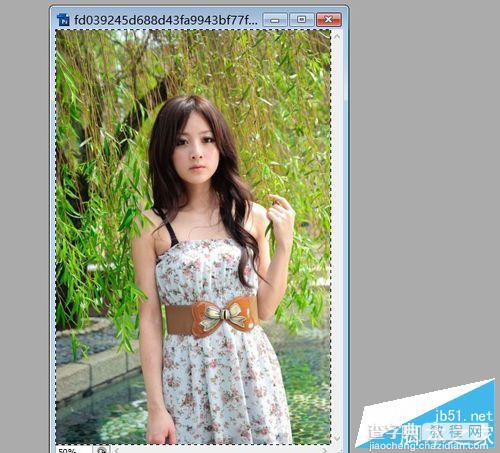
4、选择工具箱的历史记录画笔工具,设置合适半径,在人物身上涂抹,这样可以将上一层的模糊人像擦去剩下底层清晰度人像。
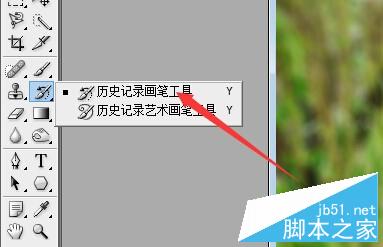

5、最后的效果图如下

以上就是PS利用滤镜中的高斯模糊对背景进行模糊处理教程,大家学会了吗?感兴趣的朋友可以参考本文,希望能对大家有所帮助!


