ps虚化图片边缘效果教程
发布时间:2016-12-22 来源:查字典编辑
摘要:在应用图片时,往往发现图片有棱有角不尽如人意,那么,在此小编将以PSCS3为例,对图片进行虚化,达到模糊图片边角的效果。工具/原料Photo...
在应用图片时,往往发现图片有棱有角不尽如人意,那么,在此小编将以PS CS3为例,对图片进行虚化,达到模糊图片边角的效果。
工具/原料
Photoshop CS3
虚化图片边框
1、首先打开PS软件,然后打开待模糊处理的图片。
点击:文件--打开--选择图片。
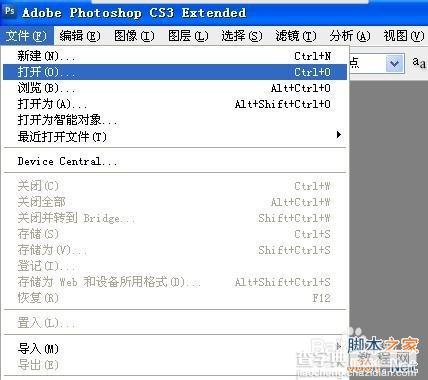
2、可以看到图片边框明晰,有棱有角。
这样的图片在利用时常常显得很生硬,不能很好的跟背景融合。
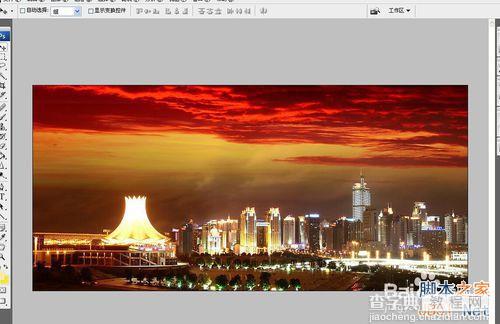
3、选择“矩形选框工具”,在图片里选出大致的虚化边框,看到选框之后选择的范围边角是圆滑的。
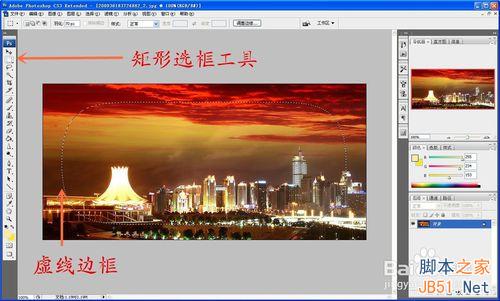
4、在软件上方找到“羽化”,输入羽化值,在此设置为“70px”。
羽化值大小可根据需求效果改变。
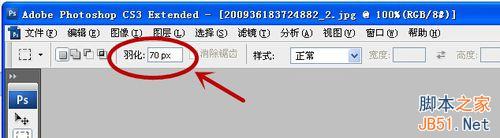
5、点击“调整边缘”。

6、在弹出对话框中,勾选“预览”,选择“白底”。
根据需要设置半径、对比度、平滑、羽化、收缩/扩展等数值。
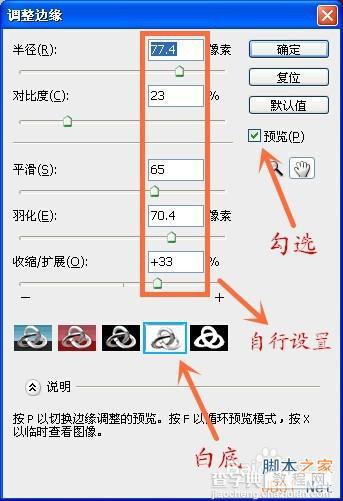
7、大家可根据需要自行调整各项数值,也可以自行选择底色和蒙版模式。
在设置的过程中,可以看到图片随着数值变化而变化。
可根据图片变化情况调整数值。调整好后点击确认即可。
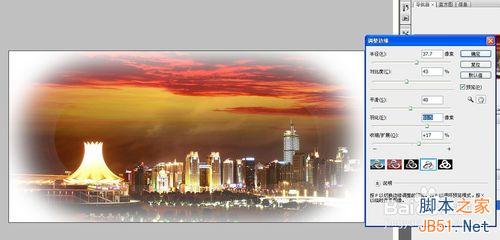
8、确认后,图片变回到调整之前的样子,中间有一个虚线选择框。

9、此时,点击:Ctrl + shift + i 。
发现图片中的选择框进行了反选操作。

10、按下键盘上的“delete”键,发现图像边缘得到了虚化效果。

11、重复点击“delete”将使虚化效果加深。可以点击“Ctrl +Z”进行撤销上一步的操作。
调试到需求的虚化效果后,单击图片外的部分,即可取消选择图片。

12、保存图片即完成图片边框虚化的操作。
以上就是ps虚化图片边缘效果方法介绍,希望能对大家有所帮助!


