ps中的渐变在图像中运用的很广,这里小编以圆柱与球体的渐变为大家详细介绍下渐变的运用,希望对大家认识ps中的渐变有所帮助。
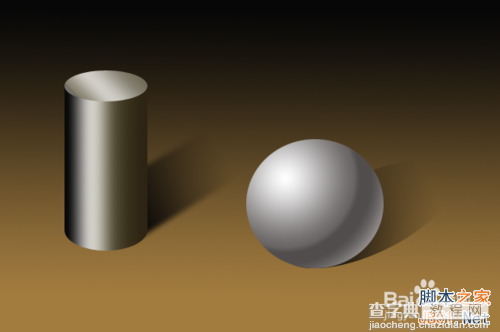
工具/原料
电脑 ps
背景渐变:线性渐变(黑—黄褐色)
新建一个600*400的画布。(画布大小随意,可以自己选择画布大小。)我们在这里设置一个背景渐变,将前景色设置为黑色,背景色设置为黄褐色,选择线性渐变,由上向下拖动,背景效果就形成了。
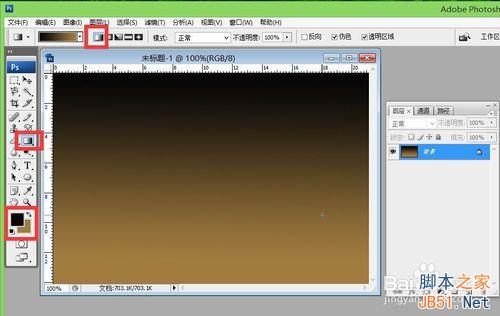
圆柱体渐变:线性渐变(黑—白—灰—黑)
1、新建一个图层1,我们先来画一个圆柱体再来对它进行渐变。选择“矩形工具”,画一个矩形,再选择“椭圆工具”,画一个椭圆。
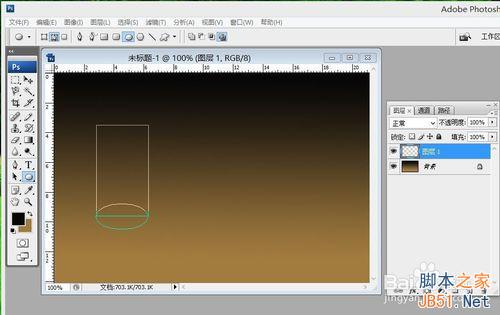
2、为了确认矩形与椭圆下面长度一样,我们可以将图片放大进行调节。选择缩放工具,将图片放大;再选择“路径选择工具”,移动椭圆路径,使左边的点在同一点上;最后在按Ctrl+T,对椭圆右边进行调节,使其重合。
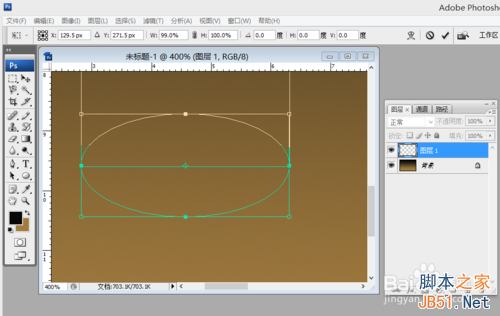
3、调节好后,按enter键确认,再将图片缩小到原来的视图。选择“直接选择工具”,将矩形点一下,点击”相加“;再将椭圆点一下,点击”相加“;最后点击组合,矩形和椭圆合成一个图形。(注意:这里选择直接选择工具,鼠标显示的是白箭头。)
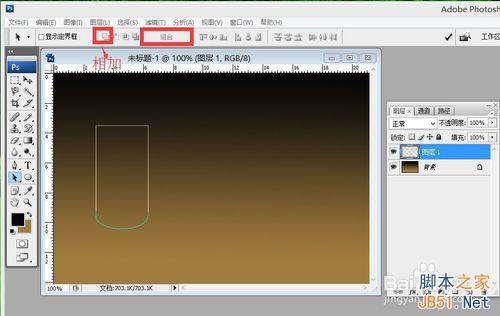
4、按Ctrl+Enter键,将路径转化为选区,选择渐变,我们这里设置黑白灰黑的渐变。点击渐变的方框,会弹出一个渐变编辑器。在渐变编辑器上点击下方的小图标,会出现色标,这时我们就可以设置渐变颜色。

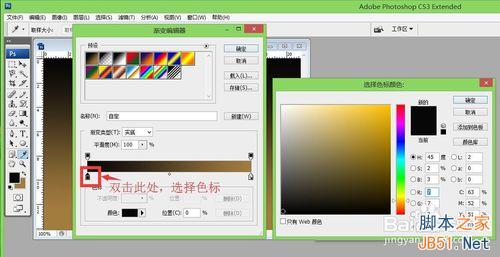
5、我们设置黑白灰黑的渐变。在最左边设置黑色,三分之一处设置白色,三分之二处灰色,最右边设置黑色,点击确定。如下图所示:
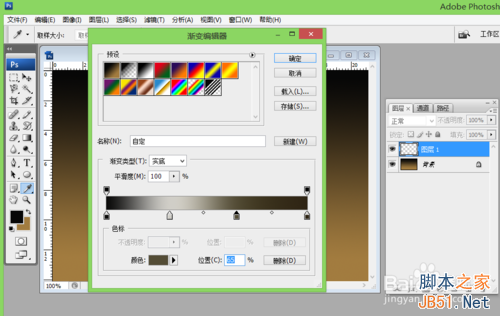
6、按住shift填充,从左向右拉渐变。

7、按Ctrl+D,取消选区。我们再来画上面的部分,跟上面的步奏一样,选择椭圆工具画一个椭圆,在将其点重合,按Ctrl+Enter,路径转变为选区,在斜向上拉一个渐变。

8、我们再来跟圆柱体加一个阴影,使其更逼真。选择多边形套锁,画一个矩形,大概阴影大小就可以。对其进行,选择—修改—羽化,羽化3个像素作用。(上面图形为未羽化的图形,下面图形为羽化3像素的图形,边缘较圆滑。)

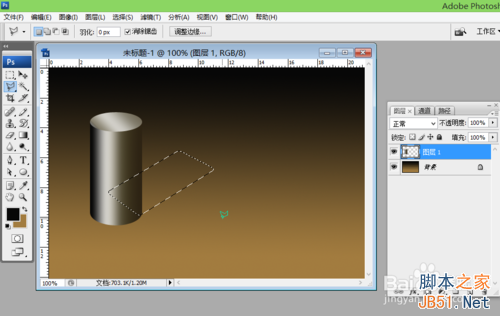
9、新建一个图层2,拖到图层1的下面,选择渐变,黑到透明色,还是线性渐变,由靠近圆柱体到远离圆柱体的反向拉动渐变。

球体渐变:径向渐变(白—灰—白)
1、新建一个图层3,选择椭圆工具画一个正圆。
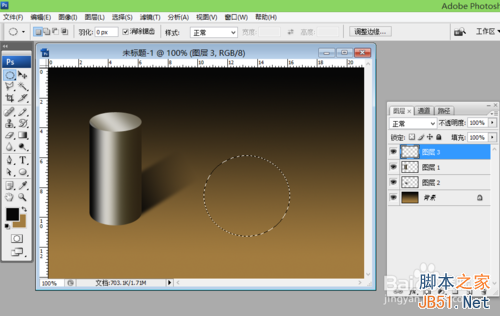
2、选择渐变色,由白—灰—白,颜色设置方法与上面相同。这里选择径向渐变,从左上到右下,左上不要太靠近边缘。)

3、我们还是给球体加上阴影。点击属性栏的选择—变换选区,现将球体缩小,再点击右键,选择扭曲,将图像变形。
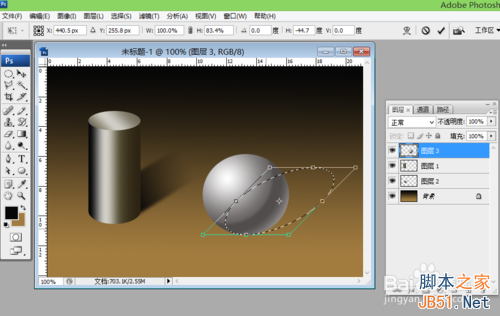
4、enter键确认变换,再新建一个图层4,将其拖到图层3的下面,选择线性渐变,黑到透明,由靠近球体到远离球体的方向拉渐变。

5、让我们看下最终的效果图。
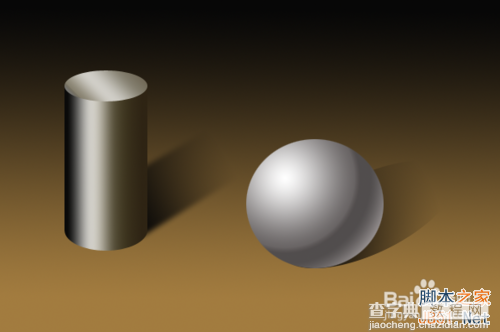
6、通过上面的学习,我们可以发现,渐变的使用,不仅可以使图像呈现出立体的效果,而且还可以反映出灯光的强弱问题。
这里需要注意两点:
1.球体的渐变是径向渐变
2.阴影的渐变选择黑色到透明色的渐变
以上就是圆柱与球体渐变的运用介绍,希望能对大家有所帮助!


