在我们平时使用软件的时候通常的情况下,我们会把直接下载的画笔直接安装到软件的界面中,要是把下载的画笔都存储在画笔的面板中的话,它会降低软件的打开速度。如果想要把画笔也像软件自带的那样把它存储到画笔的下拉菜单中要怎么做?
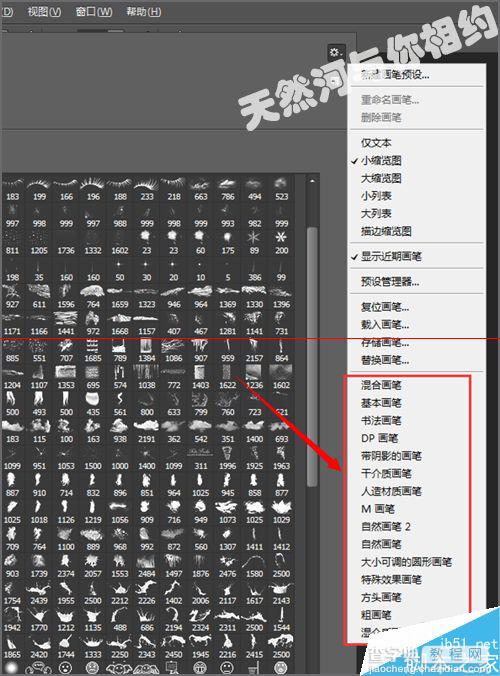
1、如果我们每次都把下载好的画笔直接存储到画笔的列表中,这样的话虽然方便我们随时调来使用,但是如果在那里存储的画笔多了,在一定程序上也会降低软件打开的速度。可以看到这里的力笔太多了,打开软件也有点慢,所以要把它进行一个编组,把一些放到画笔的列表中去。

2、要把它存储到画笔的列表中,首先要把我们的画笔存储一下,然后再放到安装目录的画笔文件中。在画笔右上角点击设置,在下拉菜单中点击打开预设管理器。
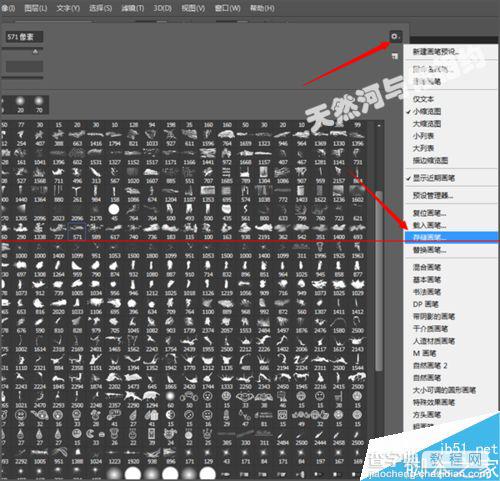
3、在打开的预设管理器中按着键盘上的ctrl键点击你要添加的画笔,这里我就选择白云的效果画笔。选中之后,点击存储设置,如果电脑上保存的有这个效果也用存储就可以。这里存储一下。
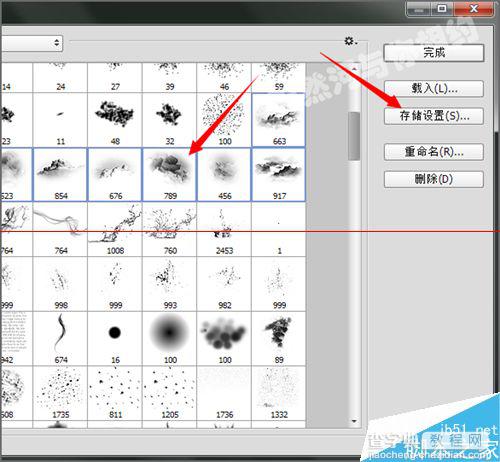
4、存储之后在弹出的面板中你可以把它保存一个位置,这里为了方便就把它放在桌面上,点击保存,接着再点击画笔管理器完成。就把白云的画笔效果存储在了桌面上了。
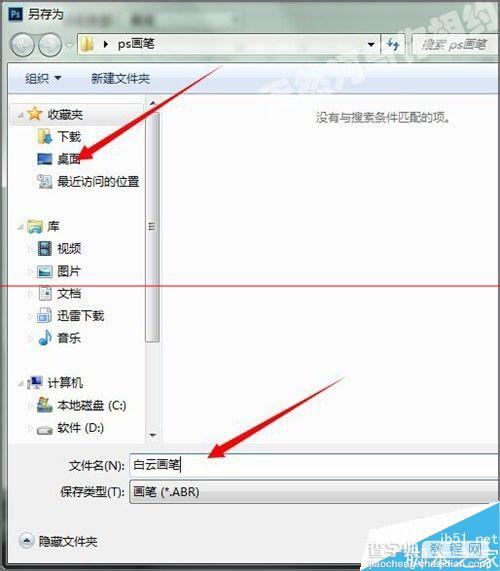
5、存储完成之后,接下来就要找到软件安装目录,首先右键点击软件的属性。平时如果我们想要快速的找到软件的安装位置的话,最快速的方法就是对通过在它的软件上右键点击,然后再通过属性去一步步的查找。
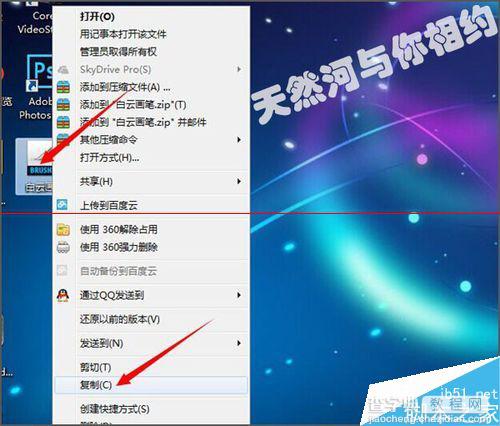
6、在属性的对话框中找到打开文件位置并打开。(在打开的属性对话框中,我们可以看到它的界面中有目标,在目标中我们通过键盘上的方向键也可以找到它文件夹所在的文件所在的位置)
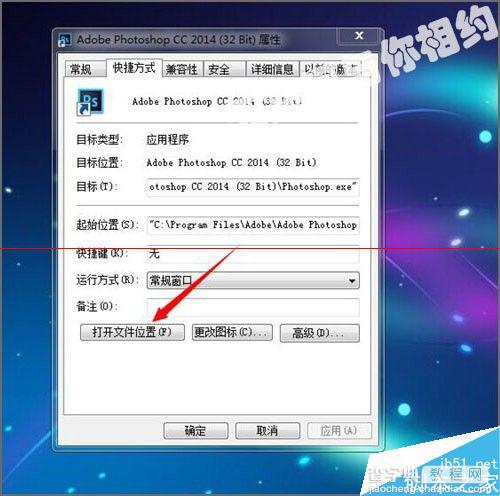
7、然后在打开的面板中找到Presets的文件夹。双击打开Presets文件夹后,在它弹出的面板列表中找到Brushes的文件。这个就是画笔笔刷的文件夹所在位置。
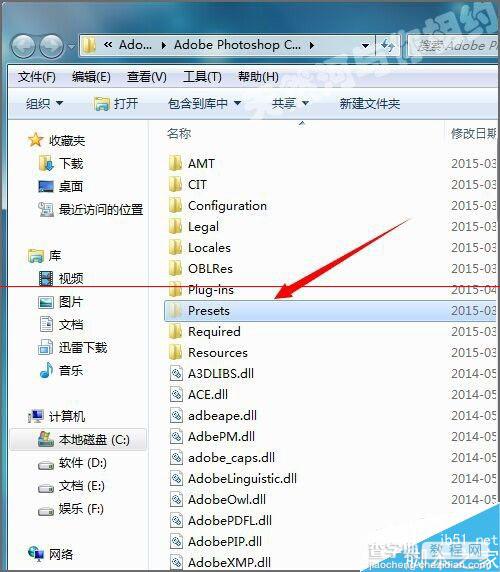
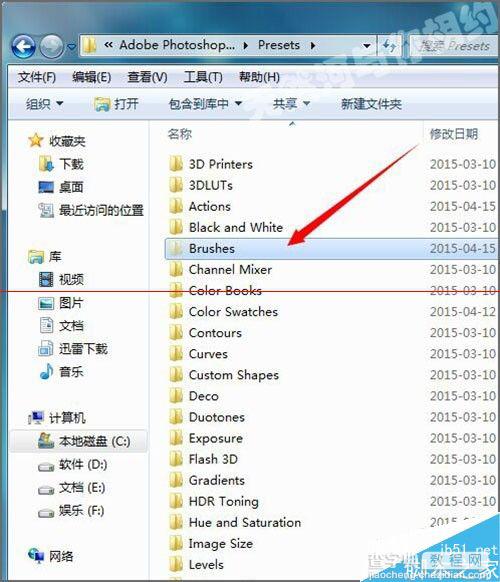
8、双击打开这个画笔的文件夹,就可以看到一些画笔的列表。这些就是软件画笔的存储列表。这些都是一些不同类型的画笔效果。
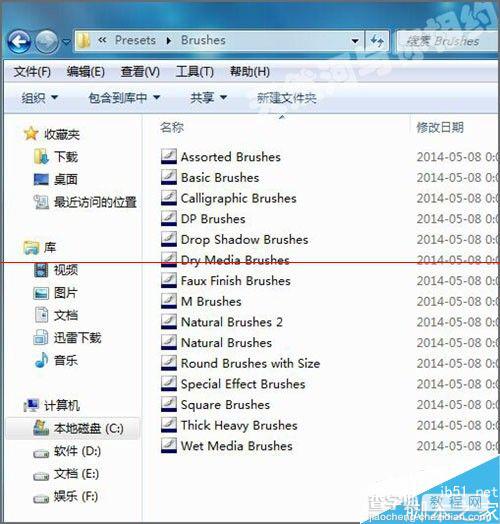
9、我们刚才所打开安装目录中的一些画笔效果。就是这些在photoshop画笔的下拉列表中所显示的画笔效果。
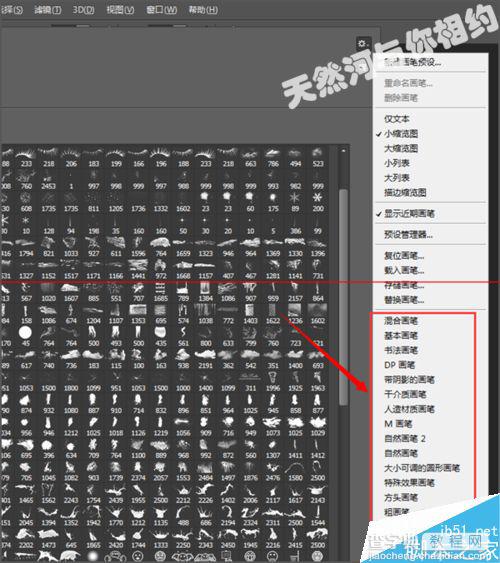
10、接下来就需要复制我们的刚才保存在桌面上的白云画笔。点击右键把它复制一下。
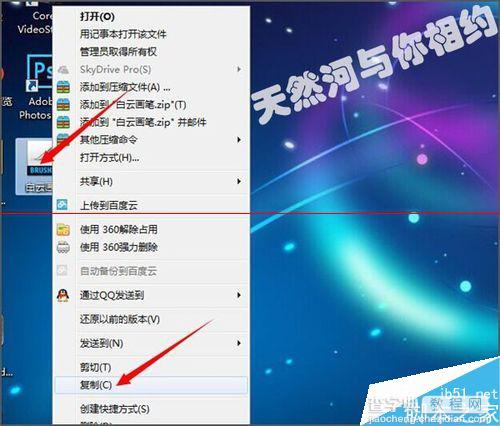
11、复制好之后,把它粘贴到打开的软件安装目录中的画笔文件中。也就是Brushes的文件夹中。粘贴完成之后,可以在我们的画笔笔刷的列表中看到我们刚才粘贴进来的白云画笔。
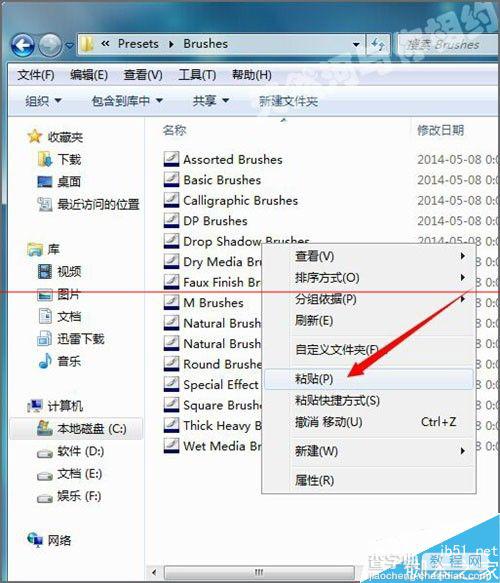
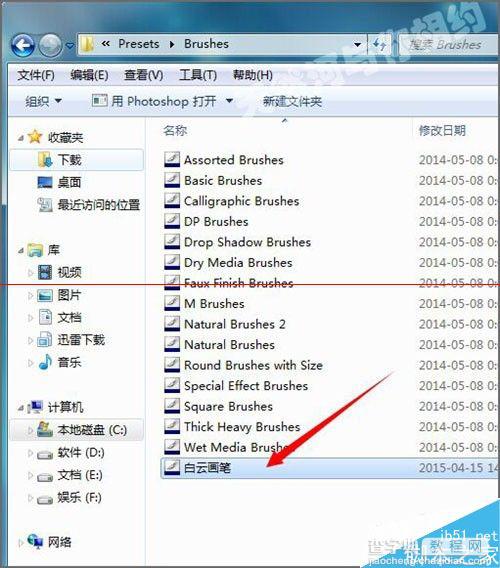
12、完成之后,我们如果软件是打开的话,要先把软件关闭一下,如果软件是打开着的话,你没有进行一个关闭你去查看你所复制的画笔效果的时候,它是不显示的。这里就需要把它关闭后,然后再进行打开。当你打开画笔的界面,点击设置右上角的下拉三角,你就可以看到你刚才存储的白云画笔已经在下拉列表中了。
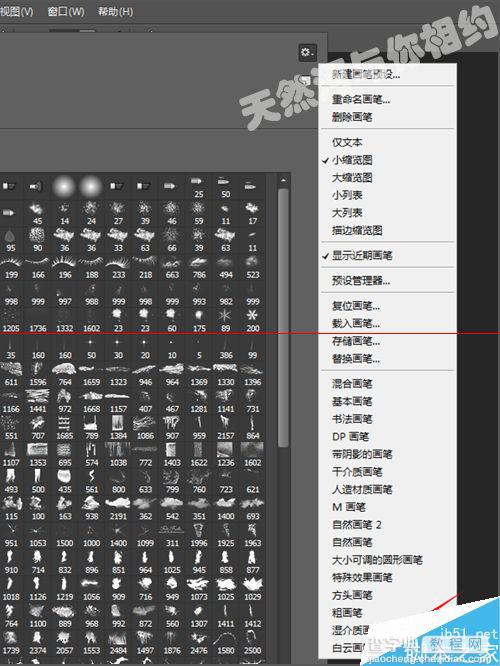
13、既然下拉列表中有了白云的画笔,我们就可以把画笔面板中的白云画笔删除了。我们再打开预设管理器,按着键盘上的ctrl键,我们可以同时择多个画笔。选中白云的画笔后,点击删除。之后点击完成。
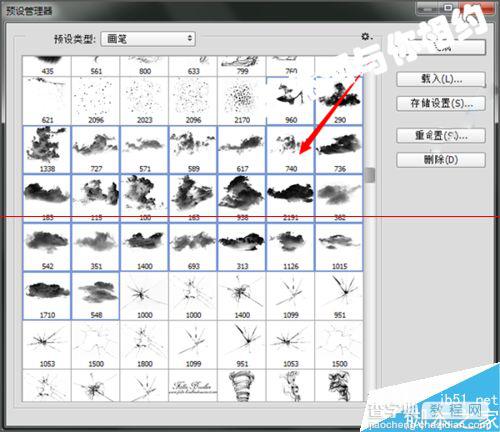
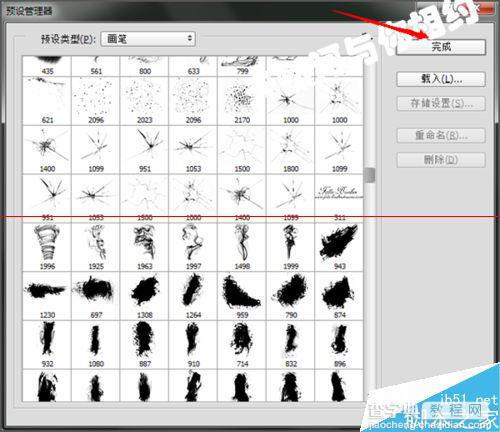
14、这样把其它类型的画笔也用这个方法存储在安装目录的列表中,存储之后再把画笔面板中的删除,这样软件的运行速度也会快许多。
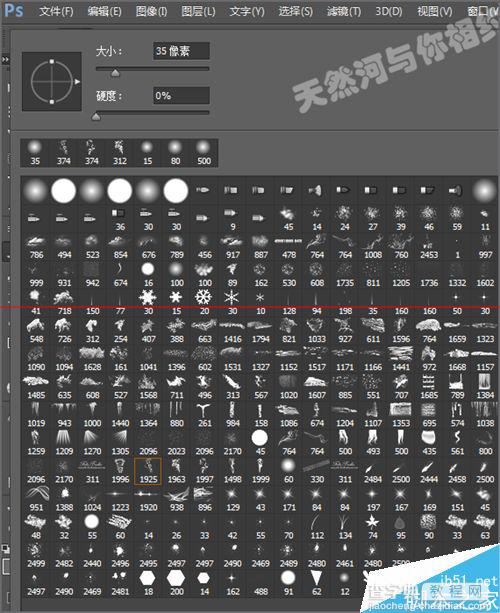
注意事项:把画笔存储到菜单的下拉列表中,这样画笔面板中的画笔少了可以缩短打开软件的速度,定期删除一些重复的画笔。希望这会对您有所帮助!如果您觉得还可以,请投票支持一下!


