用photoshop调整图层为美女头发改变颜色教程
发布时间:2016-12-22 来源:查字典编辑
摘要:如何用photoshop调整图层为人物头发改变颜色,下面小编就为大家介绍一下,一起来看看吧!方法/步骤打开photoshop软件将一幅图片拖...
如何用photoshop调整图层为人物头发改变颜色,下面小编就为大家介绍一下,一起来看看吧!
方法/步骤
打开photoshop软件 将一幅图片拖动到photoshop界面上 用photoshop打开图像文件

点按图层导航栏下方的创建新的填充或调整图层按钮在弹出的菜单中选择色相饱和度
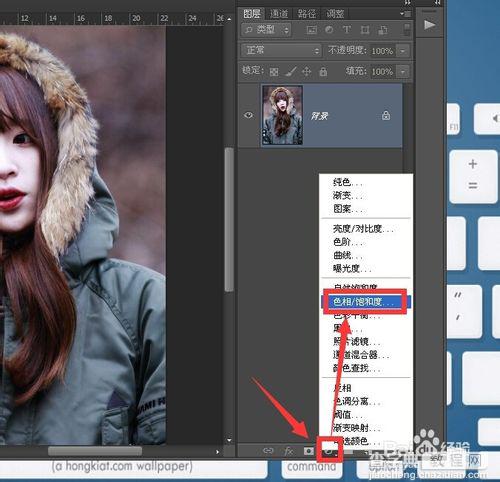
在弹出的属性对话框中按下图设置参数
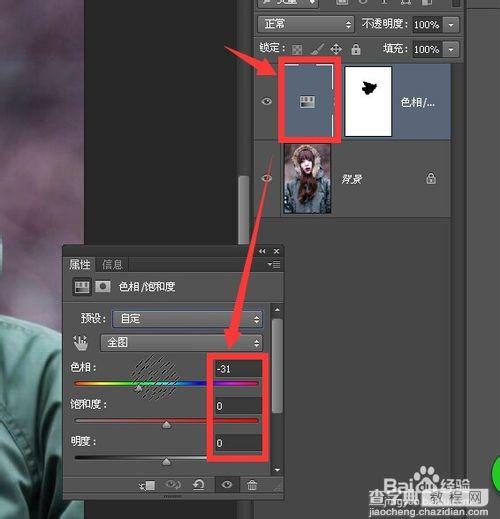
选择调整图层的图层蒙版 前景色设置为黑色 点按工具栏中画笔工具

用低硬度画笔在人物脸部涂抹 得到如下图所示效果
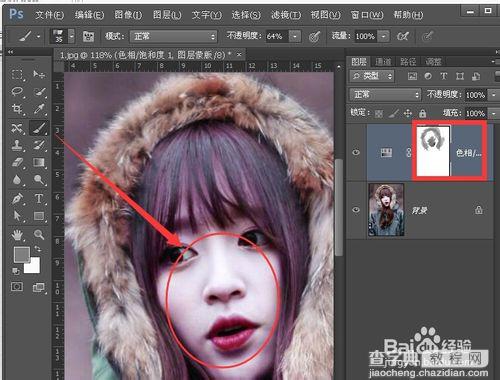
按ctrl+alt+shift+e盖印 得到见图所指向的图层
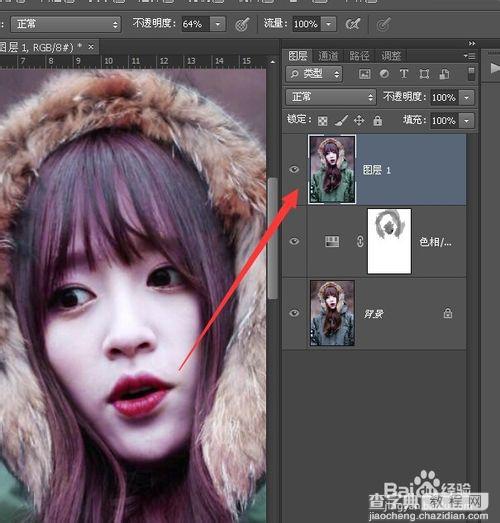
将图层的混合模式设置为滤色
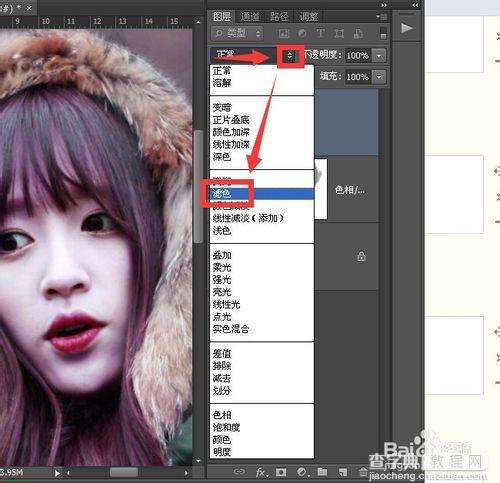
将图层的不透明度设置为33%
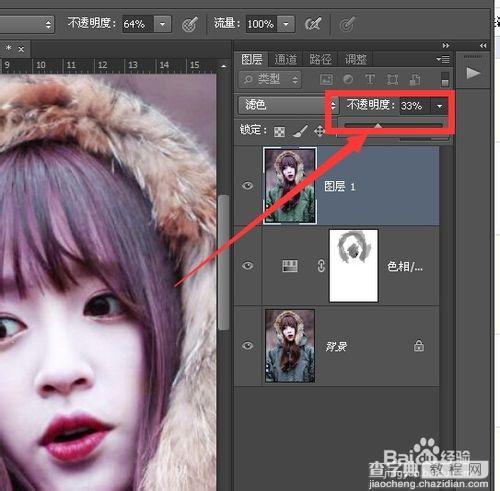
按ctrl鼠标点按调整图层蒙版

按ctrl+shift+i反选之后 点按创建新的填充或调整图层按钮在弹出的菜单中点按亮度对比度
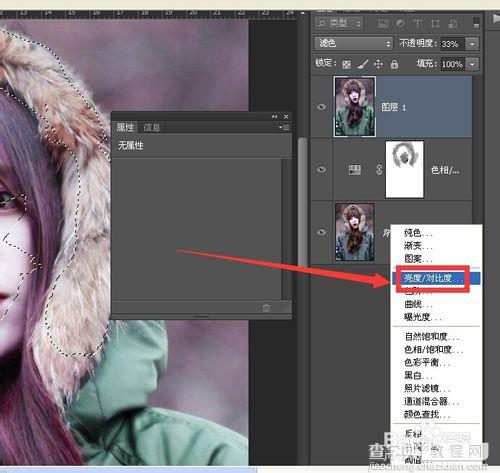
在属性中按如下图设置参数
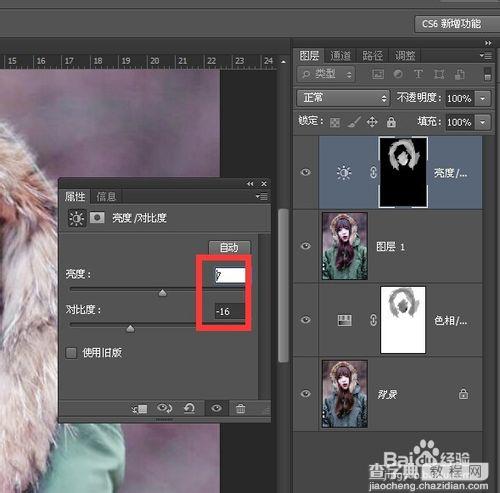
这是调整最终的前后对比效果 看看头发的颜色由黄色变成紫色了

以上就是用photoshop调整图层为美女头发改变颜色教程,希望能对大家有所帮助!


