PS如何批量处理照片?ps批处理功能介绍
发布时间:2016-12-22 来源:查字典编辑
摘要:ps的功能很大哦,需要我们慢慢的学习,小编现在就教大家PS如何批量处理照片的方法,希望能对大家有所帮助!ps有一个功能:批处理。方法/步骤1...
ps的功能很大哦,需要我们慢慢的学习,小编现在就教大家PS如何批量处理照片的方法,希望能对大家有所帮助!
ps有一个功能:批处理。
方法/步骤
1、一张图片我们很容易添加文字,上百张、上千张呢。ps有一个功能,完成这个任务需要量步骤,如下图二所示。


2、打开一张图片,选择菜单栏中的窗口,窗口下面的“动作”。
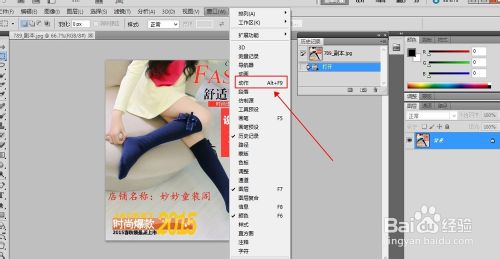

3、创建一个新的动作。自己命名。如下图所示。点右下角的创建动作按钮,出现的对话框,为动作命名。点击记录。

4、出现如图加标志的动作。
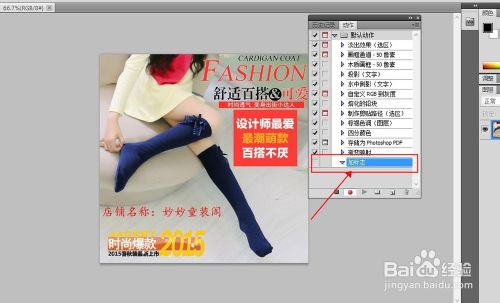
5、选择自定义图标,添加图标。添加箭头按钮。
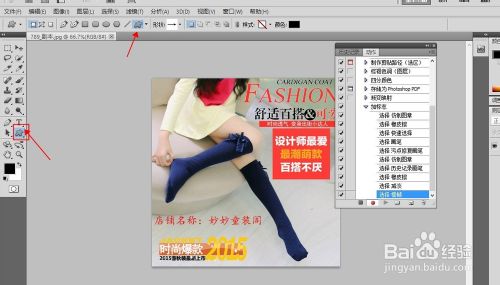

6、选中按钮图层,然后按:ctrl+E,合并图层。这个图就完成了。

7、然后保存,存储为-文件夹。然后关闭。然后点击“停止播放记录”

8、使用批处理,点击“文件 -自动-批处理
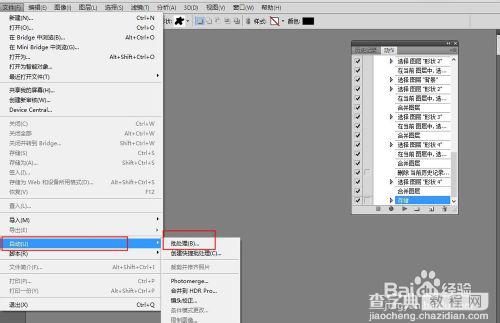
9、选择好如下设置,按图中说明来做。批量处理。
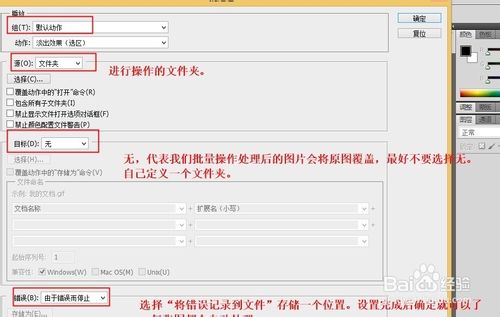
注意事项
注意保持
停止动作按钮。
以上就是PS如何批量处理照片方法介绍,希望能对大家有所帮助!


