对于很多初学者来说,刚刚接触photoshop软件的时候难免会遇到些问题,就比如说如何用油漆桶工具制作连续图案。如果我们学会了这个步骤,我们可以制作出很多不一样的图案,在学习photoshop软件的时候,都可以用这些图案增加制作的效果,小面小编就跟大家分享一下如何用油漆桶工具制作连续图案的一些基本步骤,希望可以帮助到您。
工具/原料
电脑
photoshopcs3软件
方法/步骤
1、打开桌面上已下载好的photoshopcs3软件,单击打开,点击文件,弹出一个窗口。点击新建文件。新建一个文件,设置相关的参数。单击确认。(如下图)
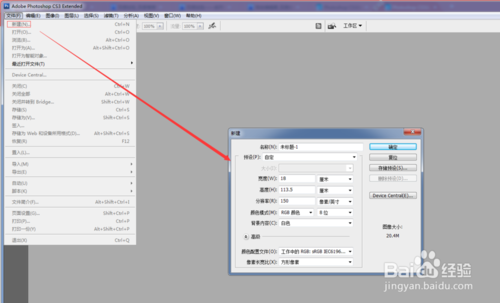
2、然后单击工具箱中下方的拾色器,设置“前景色”,点击拾色器弹出一个窗口,设置相关的参数。单击确认。(如下图)
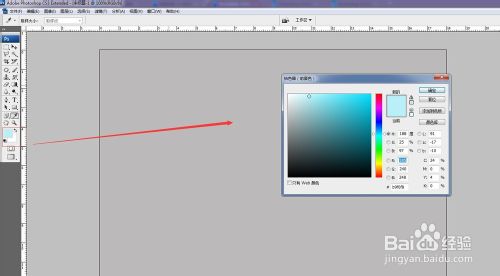
3、接着点击编辑,在弹出的窗口中点击“填充”或者按快捷键【shift+f5】,弹出的窗口中勾选“前景色”,单击确认。(如下图)
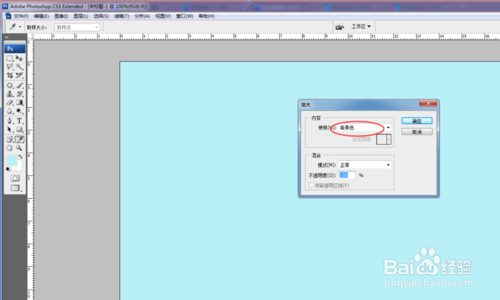
4、然后点击文件,弹出一个窗口,点击打开,或者按快捷键【ctrl+O】打开一张新的图片在photoshop窗口中。(如下图)
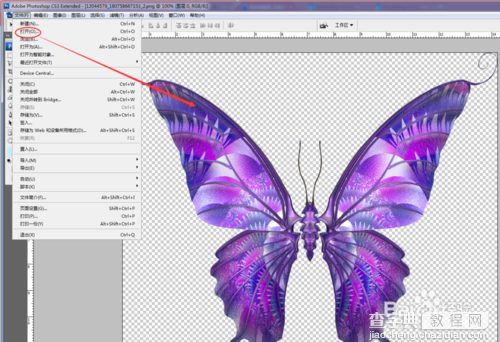
5、点击蝴蝶图片右上角最大化,然后点击工具箱中的“魔棒工具”或快捷键【W】点击蝴蝶图片,然后点击标题栏中的选择,在弹出 的窗口中点击”反向“命令。或者快捷键【shift+ctrl+i】。(如下图)
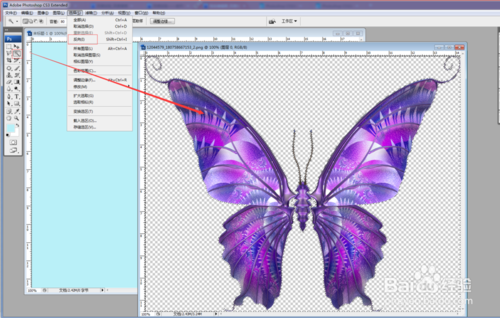
6、接着点击文件,弹出窗口中点击拷贝,粘贴,得到蝴蝶新图层1.把原来的蝴蝶图层删掉。(如下图)

7、然后点击”图像“弹出一个窗口,点击图像大小。或者按快捷键【ALT+CTRL+I]设置图像大小。然后单击确认。(如下图)
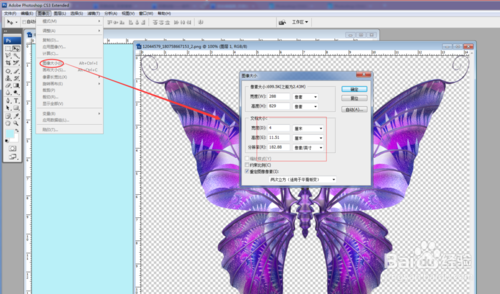
8、接着点击标题栏中的编辑,弹出一个窗口,点击”定义图案“或者快捷键【Q】,单击确认。(如下图)
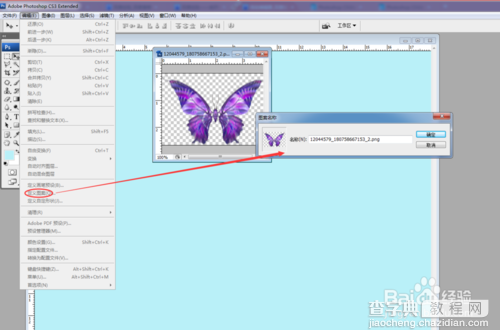
9、然后点击”油漆桶工具“,在标题栏下方一栏中把前景更改为图案,在图案后面勾选”蝴蝶“图案,然后用鼠标在图层中不停的按鼠标左键,直到蝴蝶图案清晰位置。(如下图)

10、接着把刚才打开的蝴蝶图层删掉,点击工具箱中的裁剪工具,把蝴蝶图案裁剪出整个图案。(如下图)
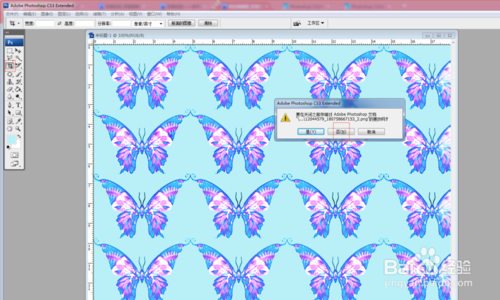
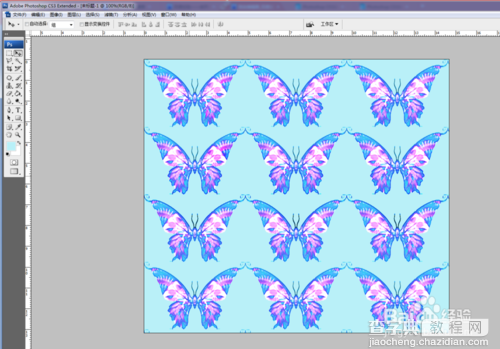
以上就是PS利用油漆桶工具制作连续图案教程,希望大家喜欢!


