PS巧用滤镜制作漂亮多彩的羽毛花
发布时间:2016-12-22 来源:查字典编辑
摘要:本教程是向查字典教程网的朋友介绍PS巧用滤镜制作漂亮多彩的羽毛花的方法,制作的过程中少了鼠绘的烦琐的绘制过程,直接用滤镜效果就可以做出来,效...
本教程是向查字典教程网的朋友介绍PS巧用滤镜制作漂亮多彩的羽毛花的方法,制作的过程中少了鼠绘的烦琐的绘制过程,直接用滤镜效果就可以做出来,效果非常逼真优美,值得学习。推荐过来,感兴趣的朋友可以跟着教程一起来学习哦!
原图

1.新建一个文件大小自己定义,然后新建一个图层,用矩形画一个长方形填充为黑色,然后取消选区!
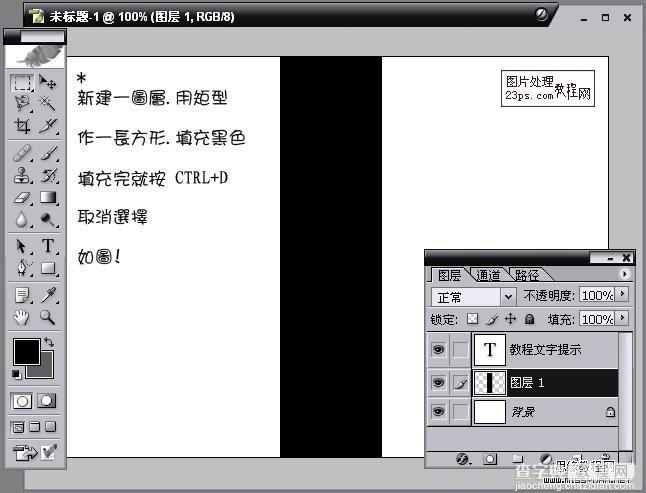
2.选中图层1,执行菜单:滤镜 > 风格化 > 风,选中大风,确定。执行:滤镜 > 模糊 > 动感模糊,数值为33,确定后按Ctrl + F加强几次。效果如下图。
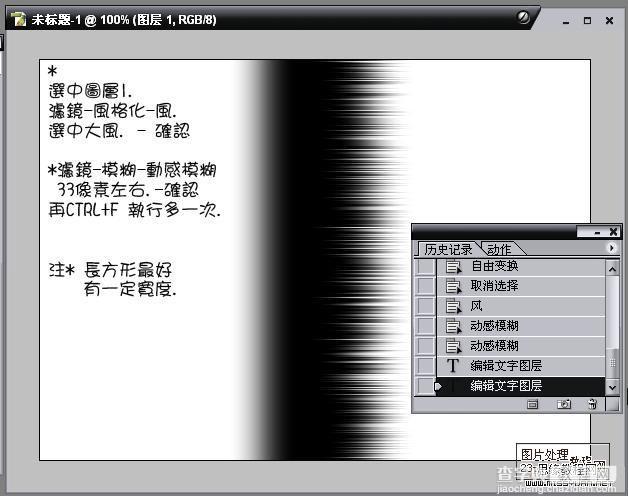
3.按Ctrl + T变换位置,使之为水平形状,在拉到图中所视位置,回车。执行:滤镜 > 扭曲 > 极坐标(极坐标到平面)确定
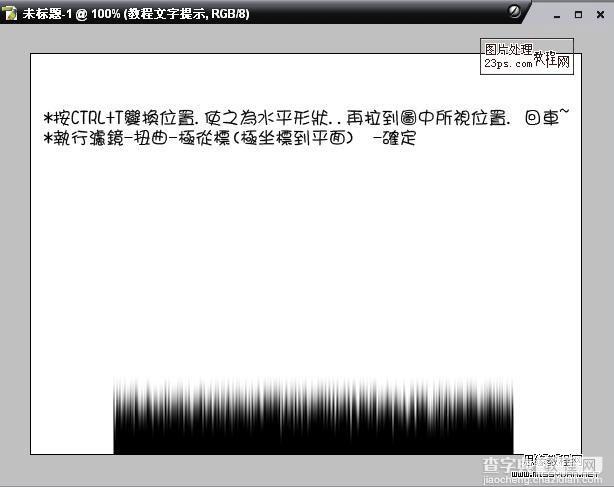
4.按Ctrl + T变换位置,再用矩形选择工具选取一边,然后按Delete删除,做好羽毛的一边,另一边复制就可以了!
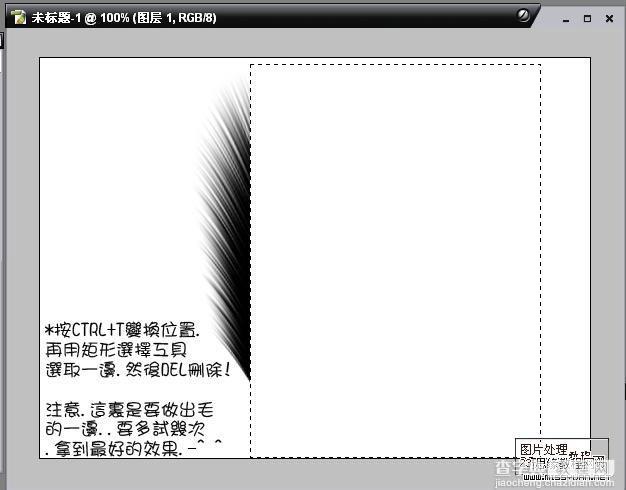
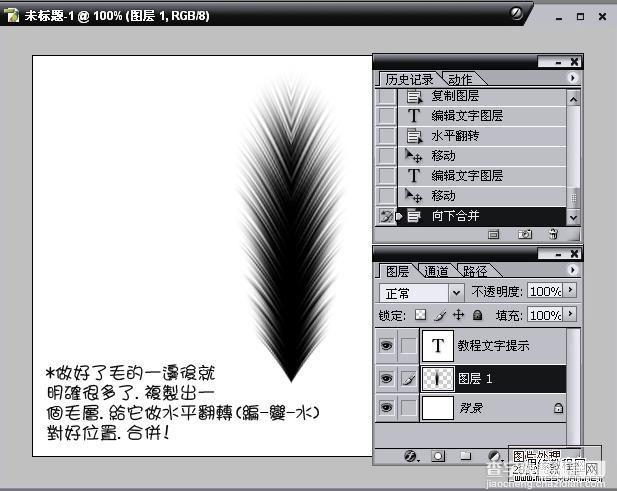
5.新建一层,用矩形绘制一条长条形,然后填充羽毛相近的色彩,放到羽毛的上方,然后把整个完整的羽毛层合并。

6.现在就可以随意换成自己想要的色彩。如果想要变形的可以执行滤镜 > 扭曲 > 切变。

7.最后可以靠自己发挥。

教程结束,以上就是PS巧用滤镜制作漂亮多彩的羽毛花教程,希望对大家有所帮助,谢谢阅读!


