如何熟练使用ps裁剪工具
发布时间:2016-12-22 来源:查字典编辑
摘要:Photoshop的裁切工具就如同我们用的裁纸刀,可以对我们的图像进行裁切,使图像文件的尺寸发生变化。这个工具的快捷键是字母C。虽然这个工具...
Photoshop的裁切工具就如同我们用的裁纸刀,可以对我们的图像进行裁切,使图像文件的尺寸发生变化。这个工具的快捷键是字母C。虽然这个工具看起来不起眼,但是我们也不能忽视对它的学习和了解,今后在处理图片的过程中,还会经常用到它的!

photoshop的裁切工具
裁切工具的工具属性栏
宽度、高度:可输入固定的数值,直接完成图像的裁切。
分辨率:输入数值确定裁切后图像的分辨率,后面可选择分辨率的单位。
前面的图像:点击可调出前面图像的裁切尺寸。
清除:清除现有的裁切尺寸,以便重新输入。

photoshop的裁切工具的工具属性栏
实践练习:
裁切工具很简单,而如何裁切出一张好的图片呢? 下面让我们通过几个实例来学习一下。
例一: 先来学习如何使用PS中的裁切工具来对照片进行重新构图。
原图:

效果图:

1.在原图上右键,保存到本地计算机
2.在photoshop中打开这张图片。(文件/打开)
3.在工具箱中选择裁切工具(快捷键C)
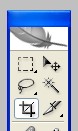
4.在画面上拖动鼠标,把想保留的部分框出来。

5.按回车键确定即可。

例二 (分析如何构图):
这是一张匆忙拍摄的海港照片。可惜水平方向上没有什么视觉中心,许多高光和琐碎的元素让画面杂乱无章,我们看不到重要的或说有趣的点在哪。
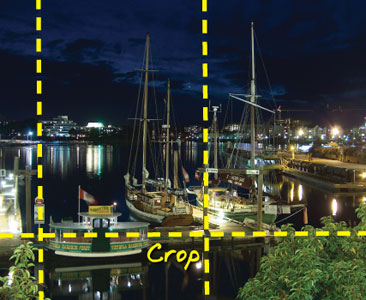
我们大刀阔斧的把照片裁成了纵向的,目的是把视觉中心集中到有高高的桅杆的船上,同时背景是远处城市的灯光,近景和远景拉开距离又有所呼应。

希望通过本文的讲解,大家对ps裁剪工具有所了解,以后能运用自如。


