Photoshop将多张图片转换为PDF文件
发布时间:2016-12-22 来源:查字典编辑
摘要:1.支持版本首先你电脑上要安装有PhotoshopCS3及以上版本,版本过于陈旧的同学请更新你的Photoshop2.PDF演示文稿打开Ph...
1. 支持版本
首先你电脑上要安装有Photoshop CS3及以上版本,版本过于陈旧的同学请更新你的Photoshop
2. PDF演示文稿
打开Photoshop,点击文件菜单>自动>PDF批处理。
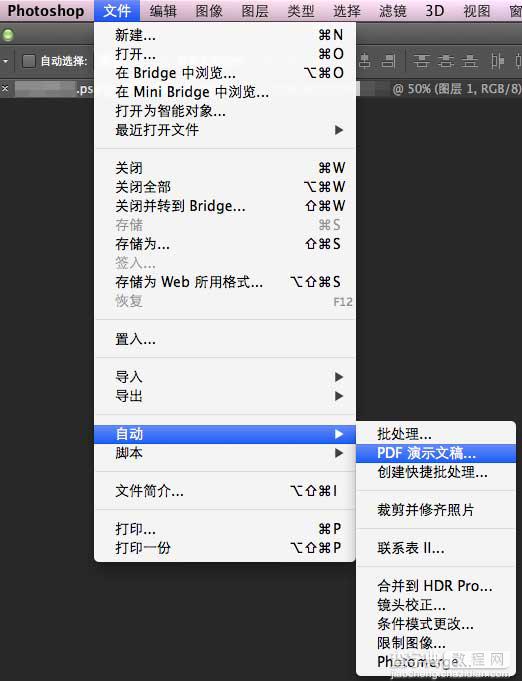
3. 点击“浏览”按钮选择要创建的图片文件
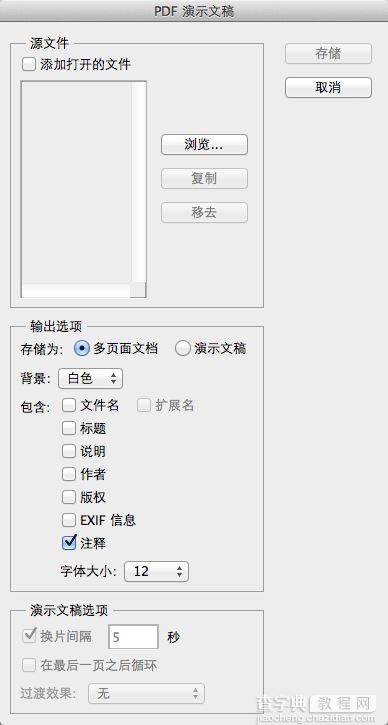
4. 选择图片并排序
你可以在这里拖动图片名称来进行排序,这将会影响到PDF输出后的页面顺序。
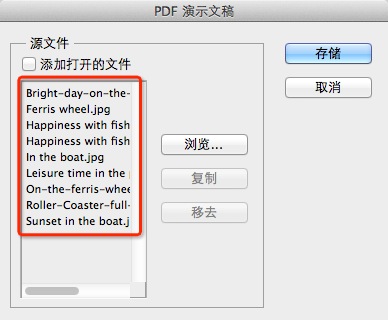
5. 存储并设置参数
你可以根据需要来改变PDF的具体参数,包括是否嵌入页面缩览图、压缩属性等等。你可以根据自己的需要来进行设置。
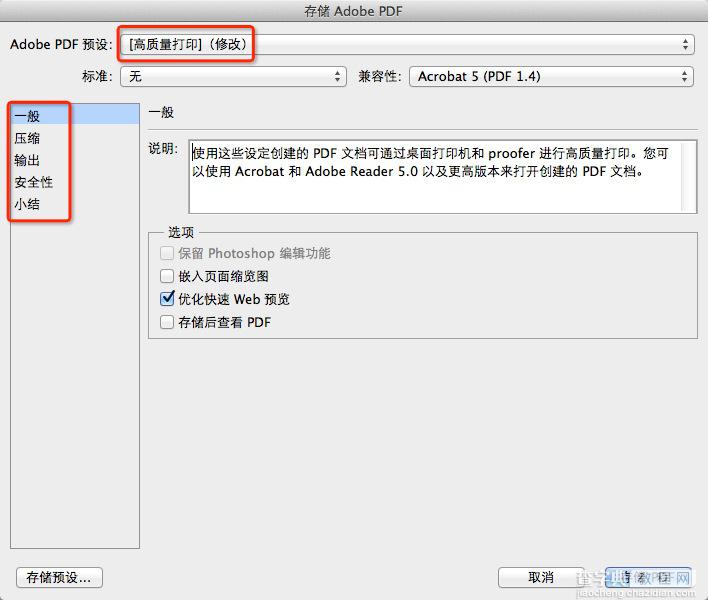
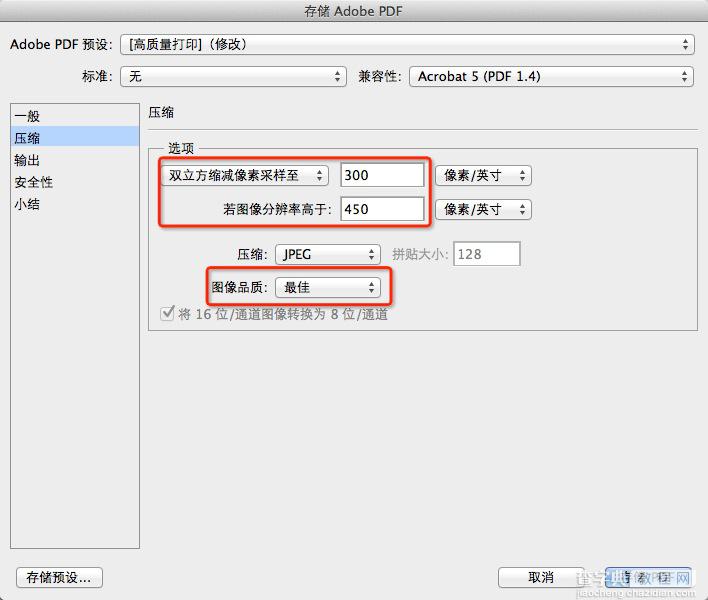
6. 点击“存储PDF”等待自动处理
点击“存储PDF”后,Photoshop便会自动进行处理,稍等片刻,就会看到输出的PDF文件了。


