Photoshop制作虚线的方法
发布时间:2016-12-22 来源:查字典编辑
摘要:本Photoshop技巧实例教程为你带来虚线图形的制作方法,这是最简单最快捷而且也是效果最好的虚线图形画法,而且是简单易懂的视频教学。希望对...
本Photoshop技巧实例教程为你带来虚线图形的制作方法,这是最简单最快捷而且也是效果最好的虚线图形画法,而且是简单易懂的视频教学。希望对网友有所帮助!
前天晚上讨论了在PS(Photoshop)中制作虚线的方法,下来后自己录了个视频和大家一起分享制作方法。
视频中有些快捷键操作,可能初级朋友看不太懂,下面我把大概的方法说一下:
1、用路径画出形状;
2、路径转化为选区,新建层1,执行描边;
3、选择合适的笔刷(硬边方形或圆形),设置合适的笔刷间距(笔刷间距的设置在PS程序的右上角);
4、到路径面板下显示出刚才的路径,新建一层2,执行路径描边;
5、载入图层2的选区,选中图层1,删除;
6、完成!
要点:
第一步的选区描边的宽度决定虚线的粗细;
笔刷的大小要设得比描边宽度略大,比如描1pix的边,那笔刷大小可以选择3pix左右;
笔刷间距决定虚线的长度。
下面是用此方法做出来的不同形状的效果:
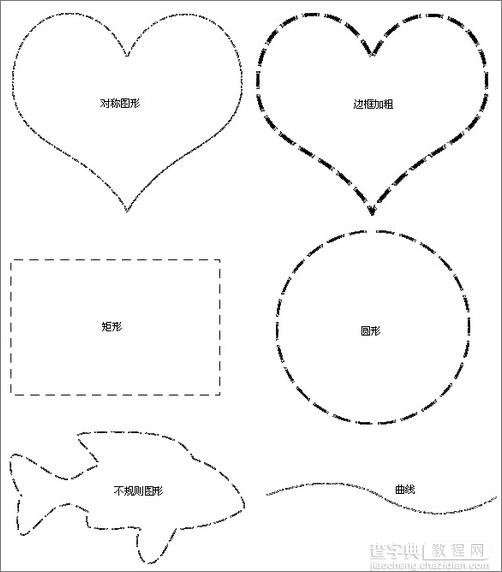
图2
还有另外一种画虚线的方法,就是画出路径后在路径上打“—”(减号),这样也可以实现虚线的制作,可以在字符面板中用水平缩放参数控制虚线长度,字符间距控制虚线间距,字号控制粗细,不过在画矩形虚线时不好控制转角的间距。
再另,CS2及以上版本的样式面板中自带有虚线样式,用户可以载入并使用,不过只对矩形有效,圆形和其它图形执行该样式后效果很差。
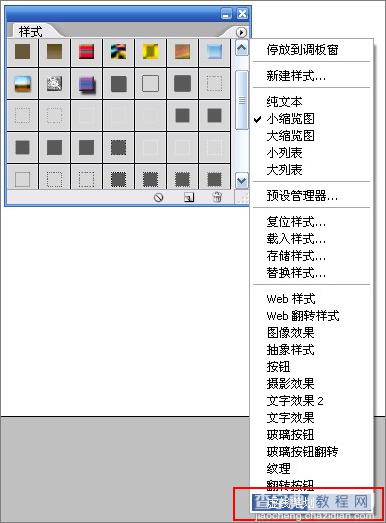
图3


