“反转负冲”是在胶片拍摄中比较特殊的一种手法。就是用负片的冲洗工艺来冲洗反转片,这样会得到比较诡异而且有趣的色彩。如果用在MM人像照片上,则会令弥漫着一种前卫甚至颓颓的色彩。
Photoshop号称“数字暗房”,我们当然也可以用PS来对PP作一番“反转负冲”。
我们先欣赏一下奶茶的PP,原图以及“反转负冲”效果的对比

打开图象,并让右边显示“通道面板”

在通道控制面板选蓝色通道,进入“图象”菜单,选“应用图象”
选中“反相”,混合模式用“正片叠底”,不透明度为50%,确认
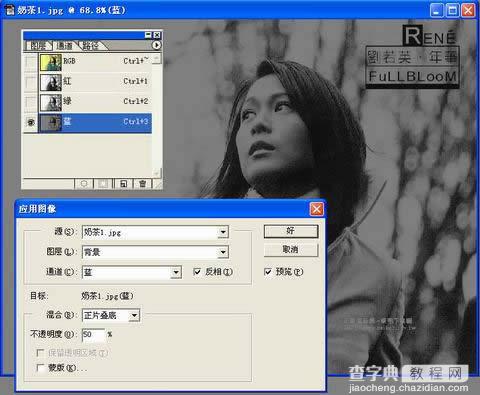
在通道控制面板选绿色通道,进入“图象”菜单,选“应用图象”
选中“反相”,混合模式用“正片叠底”,不透明度为20%,确认。
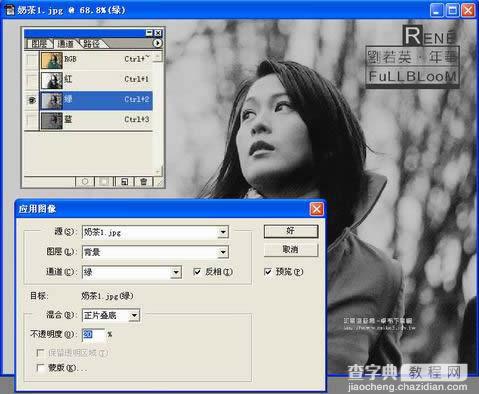
在通道控制面板选红色通道,进入“图象”菜单,选“应用图象”,
混合模式用“颜色加深”,确认

在通道控制面板选蓝色通道,进入“图象”-“调整”菜单,选“色阶”(或者直接用快捷键“Ctrl+L”调出)在“输入色阶”三栏输入:25、0.75、150,确认。

在通道控制面板选绿色通道,进入“图象”-“调整”菜单,选“色阶”(或者直接用快捷键“Ctrl+L”调出)在“输入色阶”三栏输入:40、1.20、220,确认。

在通道控制面板选红色通道,进入“图象”-“调整”菜单,选“色阶”(或者直接用快捷键“Ctrl+L”调出)在“输入色阶”三栏输入:50、1.30、255,确认。

在通道控制面板选全部RGB通道,进入“图象”-“调整”菜单,选“亮度/对比度”调整对比度亮度-5,对比度+20,确认。

在通道控制面板选全部RGB通道,进入“图象”-“调整”菜单,选“色相/饱和度”(或者直接用快捷键“Ctrl+U”调出)调整饱和度+15,确认。
这就是最终的效果了,方法是这样的。
大家可以根据自己的情况调整。

最终完成效果

“反转负冲”是在胶片拍摄中比较特殊的一种手法。就是用负片的冲洗工艺来冲洗反转片,这样会得到比较诡异而且有趣的色彩。如果用在MM人像照片上,则会令弥漫着一种前卫甚至颓颓的色彩。
Photoshop号称“数字暗房”,我们当然也可以用PS来对PP作一番“反转负冲”。
我们先欣赏一下奶茶的PP,原图以及“反转负冲”效果的对比

打开图象,并让右边显示“通道面板”

在通道控制面板选蓝色通道,进入“图象”菜单,选“应用图象”
选中“反相”,混合模式用“正片叠底”,不透明度为50%,确认
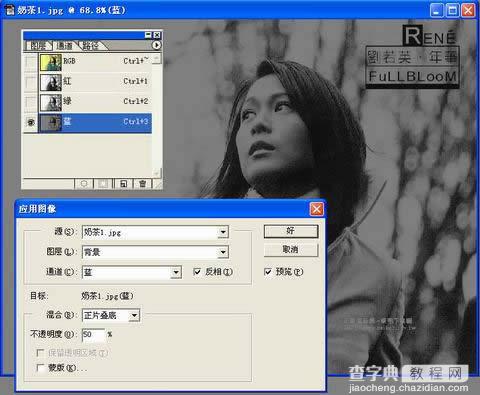
在通道控制面板选绿色通道,进入“图象”菜单,选“应用图象”
选中“反相”,混合模式用“正片叠底”,不透明度为20%,确认。
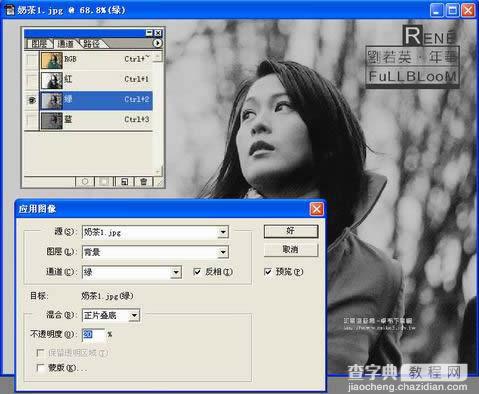
在通道控制面板选红色通道,进入“图象”菜单,选“应用图象”,
混合模式用“颜色加深”,确认

在通道控制面板选蓝色通道,进入“图象”-“调整”菜单,选“色阶”(或者直接用快捷键“Ctrl+L”调出)在“输入色阶”三栏输入:25、0.75、150,确认。

在通道控制面板选绿色通道,进入“图象”-“调整”菜单,选“色阶”(或者直接用快捷键“Ctrl+L”调出)在“输入色阶”三栏输入:40、1.20、220,确认。

在通道控制面板选红色通道,进入“图象”-“调整”菜单,选“色阶”(或者直接用快捷键“Ctrl+L”调出)在“输入色阶”三栏输入:50、1.30、255,确认。

在通道控制面板选全部RGB通道,进入“图象”-“调整”菜单,选“亮度/对比度”调整对比度亮度-5,对比度+20,确认。

在通道控制面板选全部RGB通道,进入“图象”-“调整”菜单,选“色相/饱和度”(或者直接用快捷键“Ctrl+U”调出)调整饱和度+15,确认。
这就是最终的效果了,方法是这样的。
大家可以根据自己的情况调整。

最终完成效果



