先看一下效果:

下面我们来学习制作一个古希腊风格的装饰画。
先新建一个10cm×10cm的工作窗口,背景为白色。新建图层1,命名为边线。设置前景色为灰色,使用画笔工具绘制出抽象的人物和马头。
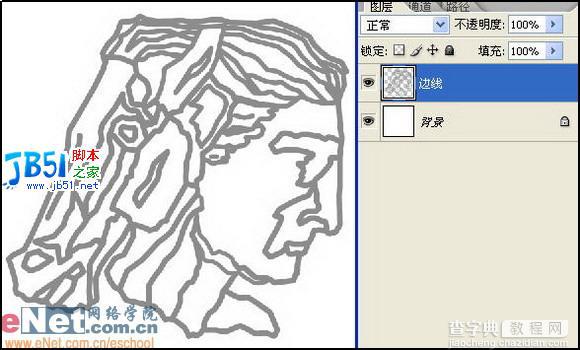
载入图层边线的选区范围,然后新建两个图层,分别命名为边线1和颜色。在菜单栏中选择“选择”→“修改”→“收缩”命令,设置收缩量为8。
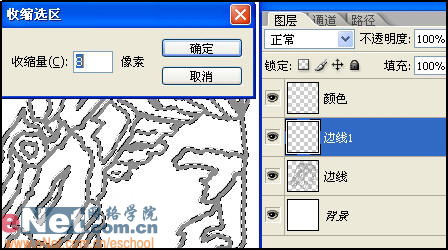
现在确保选区存在,然后选择图层边线1,将前景色改为黑色,并且填充选区。
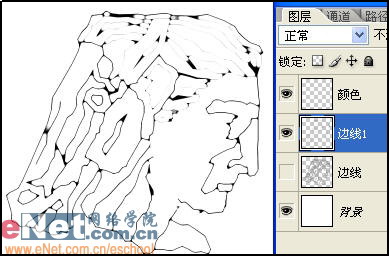
接下来选择图层颜色,在工具箱中选择魔术棒工具,然后在工具属性面板中勾选“对所有图层取样”复选框。如图对画面进行填色。
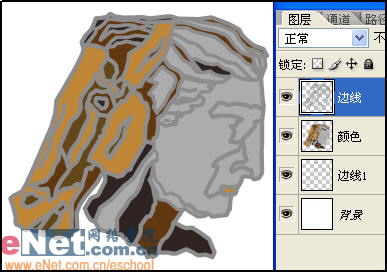
选择颜色图层,用魔术棒工具选中马头上面的黄色部分,在图层面板下方单击“创建新的填充或调整图层”,选择“图案”选项,在弹出对话框中选择一个麻纹图案。
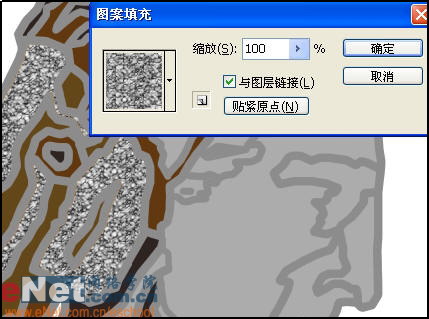
将图案填充1的不透明度设为10%。
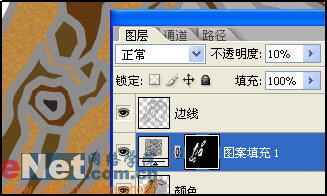
选择颜色图层,用魔术棒工具选中人物上面的灰色部分,在图层面板下方单击“创建新的填充或调整图层”,选择“图案”选项,在弹出对话框中选择一个麻纹图案。然后设置图案填充2的不透明度设为50%。

选择颜色图层,用魔术棒工具选中人物和马头上面的棕色部分,在图层面板下方单击“创建新的填充或调整图层”,选择“图案”选项,在弹出对话框中选择一个网格图案。然后设置图案填充3的不透明度设为10%。

选择边线图层,单击图层面板下方的“添加图层样式”选择“投影”,然后如图设置各项参数。

选择边线图层,单击图层面板下方的“添加图层样式”选择“内发光”,然后如图设置各项参数。
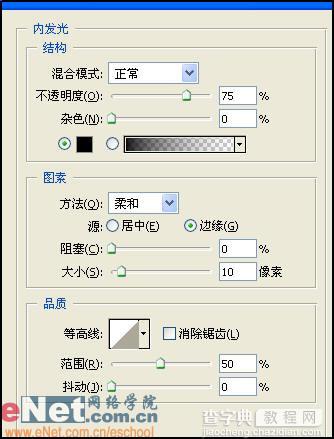
选择边线图层,单击图层面板下方的“添加图层样式”选择“斜面和浮雕”,然后如图设置各项参数。
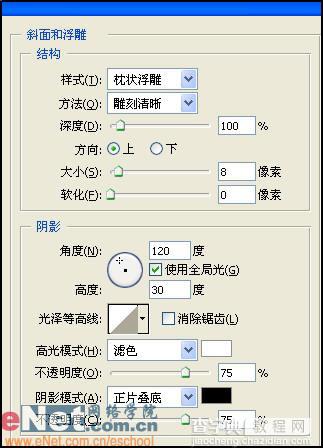
现在新建一个图层,将其放在所有图层之上,命名为阴影。在工具栏中选择画笔工具,设置前景色为深灰色,然后在浮雕倒角处涂抹暗色调。

将边线图层移到所有图层上方,设置混合模式为滤色。完成最后制作。



