Photoshop各类插件的使用方法
发布时间:2016-12-22 来源:查字典编辑
摘要:1、字体的使用方法把下载的字体默认安装到盘的windows下fonts里,然后按下图操作。图1有时安装的在Photoshop里没有中文显示怎...
1、字体的使用方法
把下载的字体默认安装到盘的windows下fonts里,然后按下图操作。
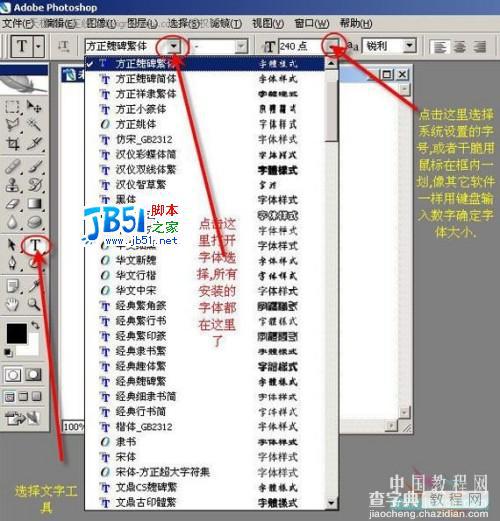 图1
图1
有时安装的在Photoshop里没有中文显示怎么办?
先打开编辑菜单——首选项(8.0版本是预置)——文字(8.0是显示与光标),等待弹出对话框。
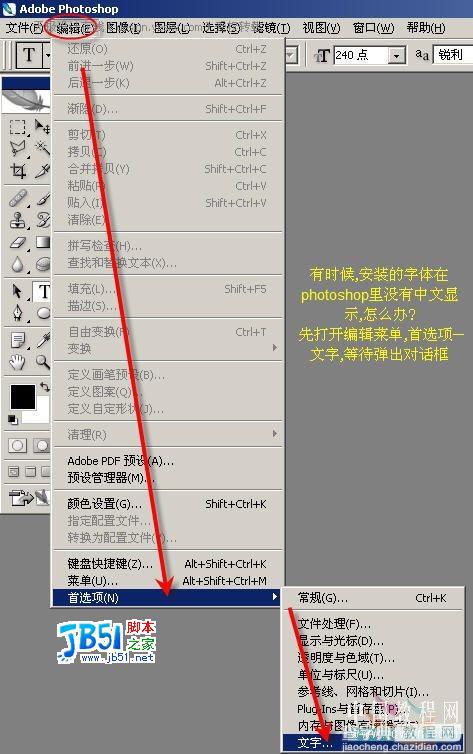 图2
图2
出现如图界面,将“以英文显示字体名称”的勾选去掉,确定,重启一下photoshop即可。
 图3
图3
2、笔刷的使用
选择Photoshop画笔工具,然后如图操作。
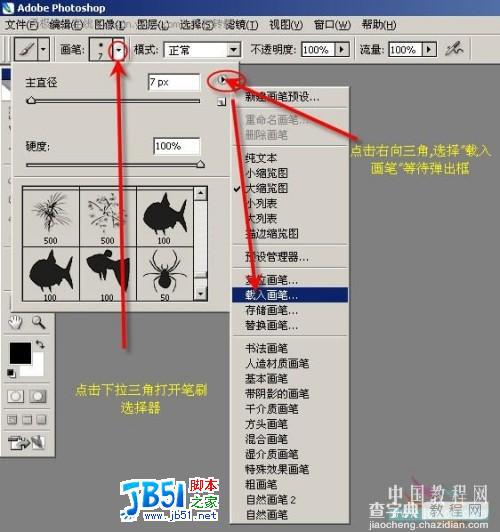 图4
图4
找到存放笔刷的位置,选取后双击或是点击载入
 图5
图5
拖动滑块即可找到载入的笔刷。
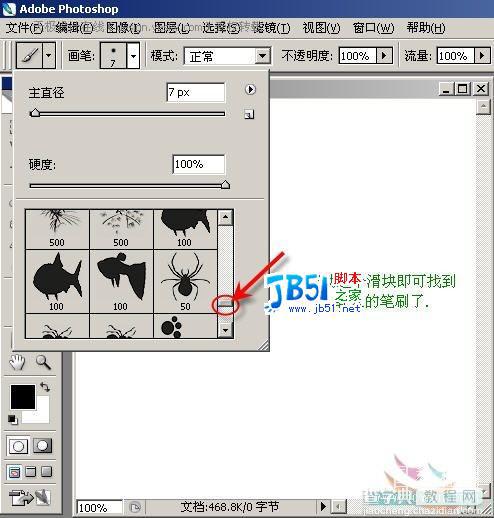 图6
图6
3、形状的使用
首先选择开关工具中的自定形状工具。
 图7
图7
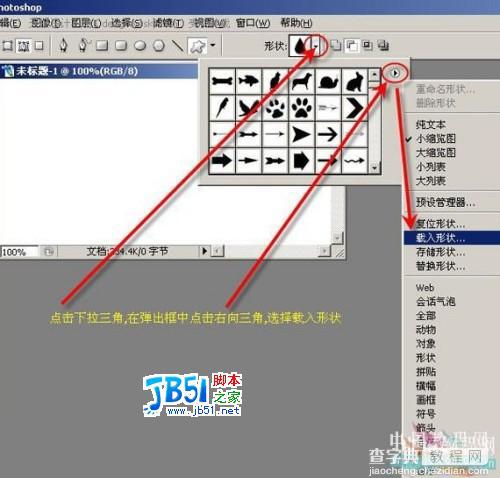 图8
图8
找到存放形状的位置,选取后双击或是点击载入。
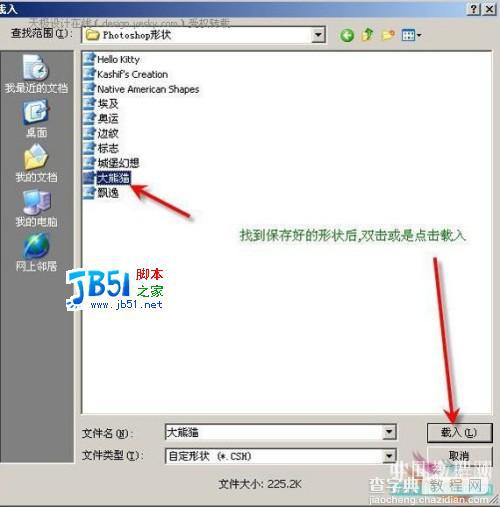 图9
图9
拖动滑块即可找到载入的形状。
 图10
图10
4、动作的使用
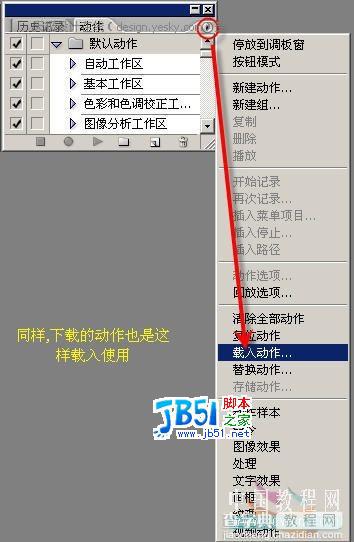 图11
图11
5、样式的使用
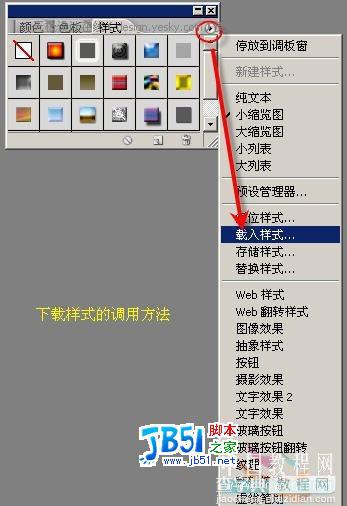 图12
图12
6、滤镜的使用
对于下载的滤镜,如果解压后文件类型是8bf后缀,可以直接将该文件放到photoshop/增效工具(cs版本和cs3 版本),或者是photoshop/Plug-Ins(cs2版本)文件夹。
如果不是8bf文件,可以找到后缀为*exe的文件,双击执行安装,路径按照上述选择,完成后重新启动photoshop即可在滤镜菜单找到该滤镜。
注意:有的滤镜(比如有一种抽丝滤镜)安装后是在滤镜菜单的“其它”项里面。
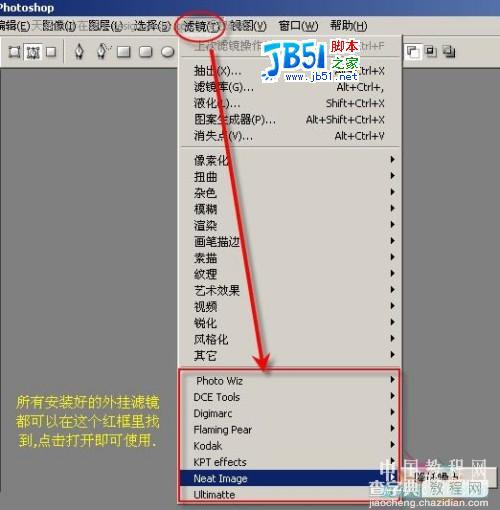 图13
图13
| 共分1页[1] |


