本教程介绍简单的真人插画效果的制作。制作的时候用到素材比较多,需要协调好整体的色调,也可以装饰自己喜爱的素材及笔刷等。
原图

最终效果

1、打开原图把人物勾出来,然后把背景填充颜色:#FABE52,效果如图1。

<图1>
2、在背景图层上面新建一个图层,选择椭圆选框工具拉出图2所示的选区,按Ctrl + Alt + D羽化,数值为60,确定后填充颜色:#EF037E,效果如图3,如果边缘还不够柔化,可以再用高斯模糊处理一下。

<图2>

<图3>
3、打开图4所示的素材,用魔术棒勾出来,然后分开,依次拖进来,部分的花纹需要改变图层混合模式及加点阴影,花纹的色彩可自己任意设置。大致效果如图5。

<图4>

<图5>
4、在人物图层的下面新建一个图层,图层的混合模式改为“柔光”,然后用椭圆选框工具拉出图6所示的选区,按Ctrl + Alt + D羽化,数值为15,填充颜色:#EA0D76,效果如图7。

<图6>

<图7>
5、回到人物图层,按Ctrl + B调色彩平衡,参数设置如图8,效果如图9。

<图8>

<图9>
6、把素材中的羽毛面具勾出来,拖进来,放到人物的眼睛上,适当的调整号大小,再加点投影,然后把图层混合模式改为“颜色加深”,确定后按Ctrl + J复制两层,效果如图10。

<图10>
7、回到人物图层,用加深工具把人物的眼睛部位加深一点,效果如图11。

<图11>
8、在人物上面新建一个图层,选择投缘选框工具绘制图12所示的选区,按Ctrl + Alt + D羽化,数值为10,填充颜色:#02CEFA,然后把图层混合模式改为“柔光”,确定后按Ctrl + J复制一层,把图层混合模式改为“滤色”,效果如图13。

<图12>

<图13>
9、适当的装饰一些小元素笔刷,效果如图14。
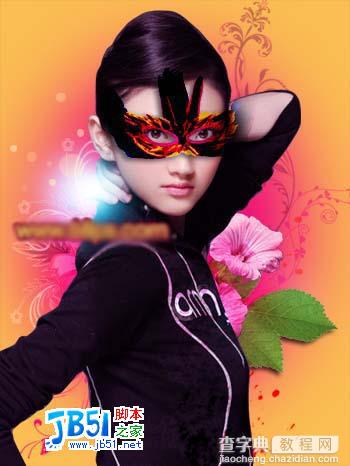
<图14>
10、整体修饰下细节,完成最终效果。

<图15>


