Photoshop调出优雅格调非主流色
发布时间:2016-12-22 来源:查字典编辑
摘要:本教程使用PHOTOSHOP9.0原图1、打开图片,按Ctrl+J复制一次图层,选择菜单-滤镜-渲染-光照效果,参数见下图;2、新建一个图层...
本教程使用PHOTOSHOP 9.0

原图
 1、打开图片,按Ctrl+J复制一次图层,选择菜单-滤镜-渲染-光照效果,参数见下图;
1、打开图片,按Ctrl+J复制一次图层,选择菜单-滤镜-渲染-光照效果,参数见下图;
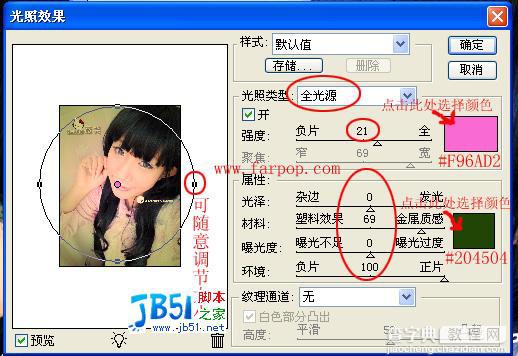
2、新建一个图层,选择菜单,编辑-填充-颜色#064303;
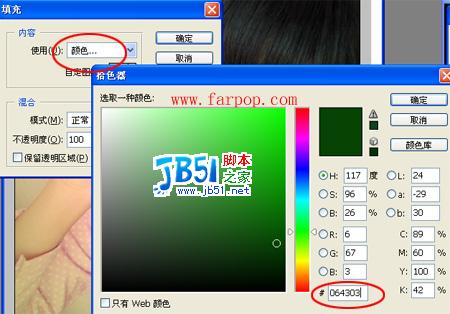
加上蒙版,选择渐变工具-黑色、白色,从左上往右下拉;

混合模式改为叠加;
 、新建一个图层,按Ctrl+Shift+Alt+~调出通道选区,然后选择菜单,编辑-填充-白色,混合模式改为滤色,不透明度为40%;
、新建一个图层,按Ctrl+Shift+Alt+~调出通道选区,然后选择菜单,编辑-填充-白色,混合模式改为滤色,不透明度为40%;
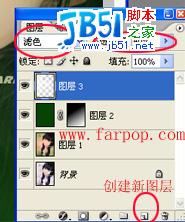
在工具箱,用橡皮擦工具,把人物皮肤以外的地方擦除;

4、新建一个图层,按Ctrl+Shift+Alt+E盖印图层,按Ctrl+J复制图层,按Ctrl+Shift+U去色,混合模式改为柔光;

完成图


